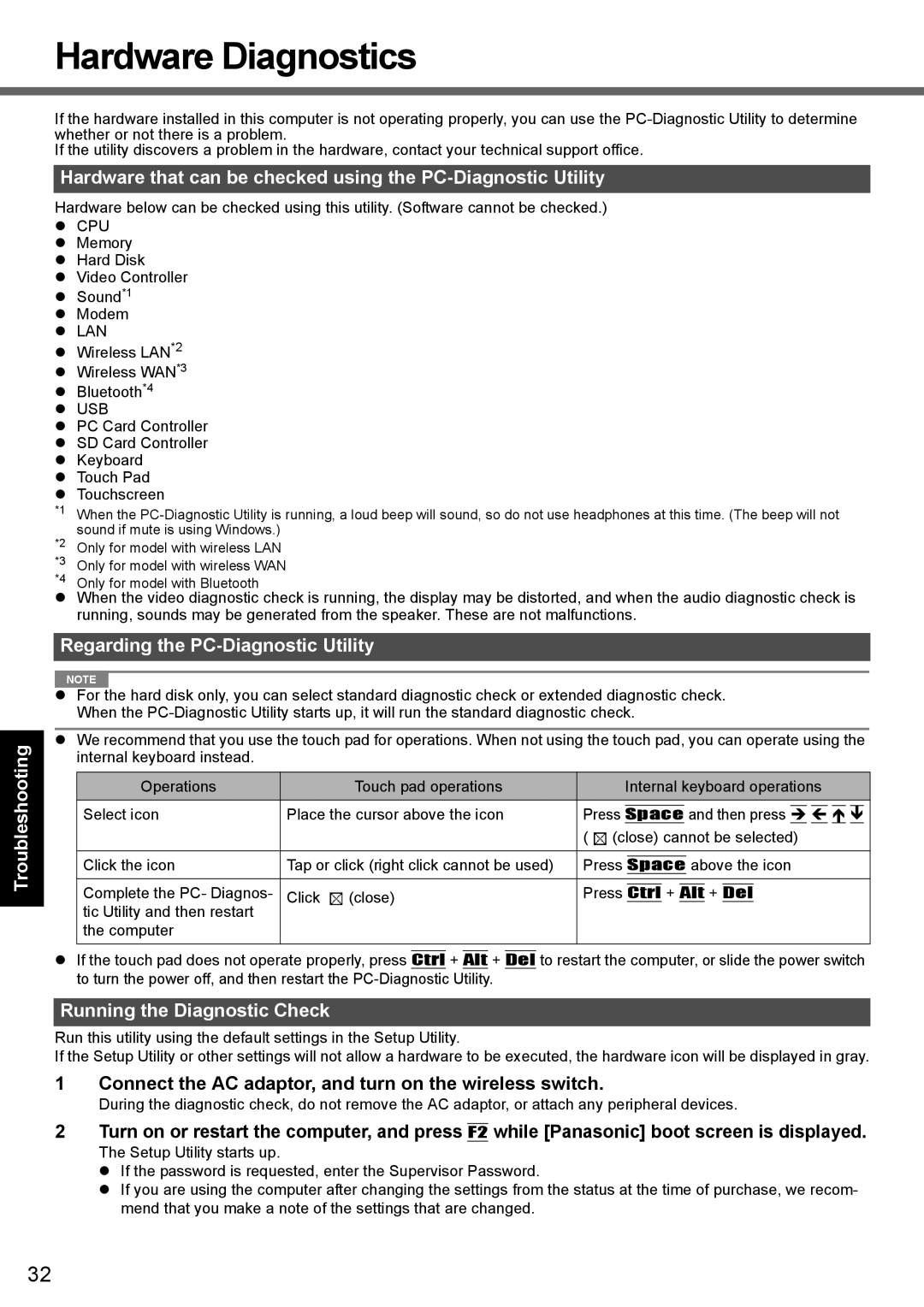CF-T7 specifications
The Panasonic CF-T7 is a robust and compact laptop designed specifically for business professionals who need durability, portability, and performance in their daily computing tasks. Part of Panasonic's Toughbook line, the CF-T7 embodies a balance between high performance and rugged design, making it an excellent choice for users in demanding environments such as fieldwork, healthcare, and transportation.One of its standout features is the lightweight chassis, weighing just around 3.5 pounds. Despite its sleek design, the CF-T7 is built to withstand rough handling, with a MIL-STD-810G certification for shock and vibration resistance. This makes it suitable for use in various challenging conditions, ensuring reliability and longevity for users who are constantly on the go.
Powering the CF-T7 is an Intel Core i5 processor, providing sufficient performance for multitasking and running resource-intensive applications. Coupled with up to 8GB of RAM and a choice of solid-state drives, users can expect fast boot times and swift file access. The optional 4G LTE connectivity ensures that professionals can stay connected even in areas without Wi-Fi, adding to the device's adaptability.
The 12.5-inch display, although modest in size, offers full HD resolution, allowing for crisp visuals and vibrant colors. Its touch screen feature enhances usability, particularly for tasks that benefit from direct interaction. The display is also designed to be viewable in bright sunlight, making it effective for outdoor use.
Security is a prominent focus of the CF-T7, equipped with features such as a fingerprint reader and smart card reader. These elements provide an extra layer of protection for sensitive business data, making it an ideal choice for industries where data security is paramount.
Battery life is another key characteristic, with the CF-T7 boasting a long-lasting power source capable of running for up to 18 hours on a single charge, depending on usage. This is particularly beneficial for professionals who need to work uninterrupted during long hours away from an outlet.
Overall, the Panasonic CF-T7 stands out as a versatile and durable laptop that caters to a niche market. Its blend of power, portability, and ruggedness makes it an excellent tool for business users, ensuring they can perform optimally in both controlled and demanding environments.