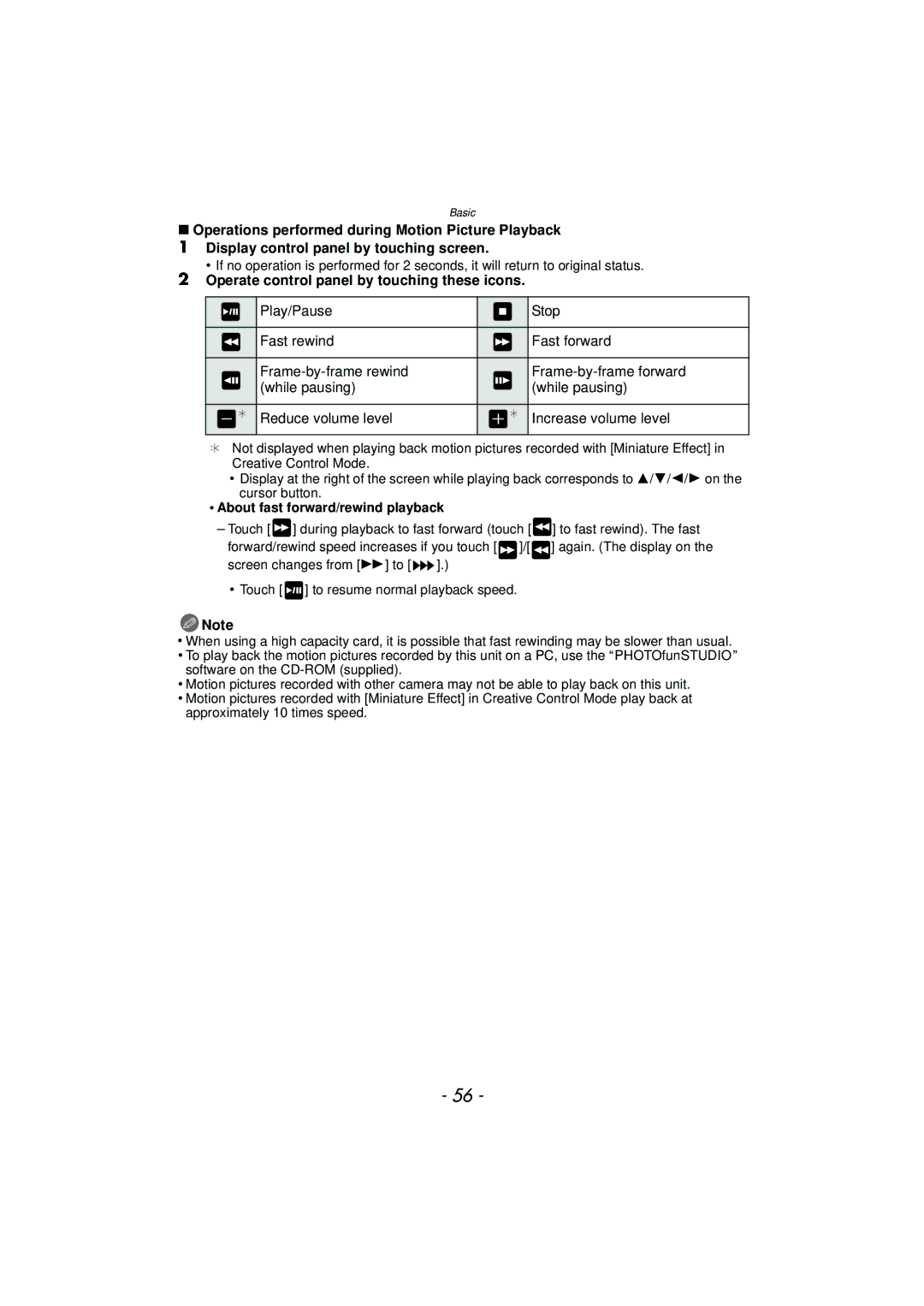F0412YS0
Contents
Switching to the appropriate flash Setting
Confirm the Effects of Aperture Shutter Speed Preview Mode
Manual Exposure Mode
Registering Personal Menu Settings
Using Viera Link Hdmi 179
173
177
181
Care of the camera
Do not subject to strong vibration, shock, or pressure
Standard Accessories
Card is optional
AF Mode button P90
Drive Mode button
Names and Functions of Components
Camera body
Release lever P22
Shoulder strap eyelet P16
Shutter button P34 Motion picture button P48 Speaker P68
F3.5-5.6 ASPH./POWER O.I.S
Lens PS14042 FS014042 Lumix G X Vario PZ 14-42 mm
H014 Lumix G 14 mm/F2.5 Asph
Lumix G Vario 14- 42 mm/F3.5-5.6
Touch screen
This touch screen is a type that detects pressure
Touch the screen
To touch and release the touch screen
Before Use
Micro Four Thirds mount specification lens
Four Thirds mount specification lens
Leica mount specification lens
About the Lens
Preparations Attach the lens cap
Changing the Lens
Detaching the lens
Attaching the lens
Preparations Remove the rear lens cap from the lens
Attaching the Lens Hood
Attaching the Shoulder Strap
Shoulder strap eyelet
Charging the Battery
Charging
Connect the charger to the electrical outlet
About batteries that you can use with this unit
Charge indicator is turned on during charging
Charge indicator turns off
About the Charge indicator The Charge indicator turns on
When the Charge indicator flashes
Battery indication
Battery indication is displayed on the screen
When the interchangeable lens H-PS14042 is used
Recording conditions by Cipa standard
Recording motion pictures
Approx min
Playback
Inserting and Removing the Card optional/ the Battery
Do not touch the connection terminals of the card
About cards that can be used with this unit
Access to the card
About the Card
Preparation
Aspect ratio X, Quality Picture Size 32 GB 64 GB
Number of recordable pictures
Aspect ratio X, Quality a Picture Size 32 GB 64 GB
MP4 Rec Quality 32 GB 64 GB
Available recording time when recording motion pictures
Rec Quality 32 GB 64 GB
Setting Date/Time Clock Set
Clock is not set when the camera is shipped
Turn the camera on
Time at the home area Time at the travel destination
Touch Set to set Touch Set in the confirmation screen
Changing the Clock Setting
Select Clock Set in the Setup menu. P60
Touch the Recording Mode to select
Selecting the Recording Mode
Press MENU/SET Touch Rec Mode
Basic Intelligent Auto Mode P37
Intelligent Auto Plus Mode P41
Program AE Mode P45
Advanced Aperture-Priority AE Mode P108
Detects orientation of camera Direction Detection Function
When taking pictures
Tips for taking good pictures
Taking a Still picture
How to set focus when taking a still picture AFS/AFF/AFC
Select Focus Mode from the Rec menu. P60 Touch the item
Press the shutter button halfway
Press the shutter button halfway to focus
Select the Recording Mode
Taking a Still picture
Touch Touch ×
Taking pictures using the Touch Shutter function
To cancel the Touch Shutter function
Switching the Information Displayed on the recording screen
Press DISP. to change
Taking Pictures using the Automatic Function
Set Recording Mode to
Recording Mode
About button
When taking pictures
When recording motion pictures
Scene Detection
Portrait Scenery Low Light Macro
Open the flash when the flash is to be used. P79
About the flash
Menu
Backlight Compensation
Displayed
Recording with Camera-Recommended Effects
Touch Set
Easily adjust and record
Drag the slide bar to set
Setting color Touch Touch to display the setting screen
Taking Pictures with Defocus Control Function
Recording of pictures or motion pictures
Basic
Taking Pictures with Your Favorite Settings
Program AE Mode
Program Shift
Focus Mode Continuous AF Settings
Recording Motion Picture
Recording Motion Picture
Start recording by pressing the motion picture button
About the recording format for recording motion pictures
MP4
Selected Recording Mode Recording Mode while
Recording still pictures while recording motion pictures
Playing Back Pictures/Motion Pictures
Playing Back Pictures
To return to Normal Playback Touch the picture to select
Touch
Displaying multiple screens Multi Playback
Displaying Pictures by Recording Date Calendar Playback
Press DISP. to switch the monitor screen
Using the Playback Zoom
Touch the part you want to enlarge firmly
Changing the information displayed on the playback screen
Playing Back Motion Pictures
About fast forward/rewind playback
While pausing ¢ Reduce volume level ¢ Increase volume level
Operate control panel by touching these icons
Creating Still Pictures from a Motion Picture
Touch during Motion Picture playback
Touch Delete Single
Deleting Pictures
Select the picture to be deleted, and then touch
To delete multiple pictures up to 100 or all the pictures
When Delete Multi is selected Touch OK
Touch Touch Delete Multi or Delete All
Setting the Menu
Setting menu items
Press MENU/SET
Touch the menu icon
Touch the menu item
When operating buttons
Touch the Setting to set
Press Switching to other menus
Switching to the Setup menu from Rec menu
Touch or another of the menu toggle icons a
Close the menu Touch or press the shutter button halfway
Setting the menu screen background
No static image Sets a background without an image
Exit the menu after it is set
Setting the Quick Menu
Change the Quick Menu to your preferred item
Rec menu
Motion Picture menu
Touch Exit Custom menu
About the Setup Menu
Perform these settings if you need to
Destination
Travel destination area
Travel Setup
SET
Location
High t Low s Muted
Select and touch the setting Drag the slide bar to adjust
Brightness
Contrast · Saturation
Red Tint
Sleep Mode
30MIN./5MIN./2MIN./1MIN Live View Mode
10MIN./5MIN./2MIN./1MIN./OFF Auto LCD Off
5SEC/3SEC/1SEC/OFF
Select on connection
PictBridgePTP
169
1080i
OFF
ON/OFF
Card is formatted
Reset the file number of the next recording to
Set the language displayed on the screen
Switch
Optical Image Stabilizer
Lens which supports the stabilizer function is required
A fixed direction
Preventing jitter camera shake
Taking Pictures with the Zoom
Feature Optical Zoom Extended Tele Digital Zoom
Types of zooms and recording magnification
You can perform zoom operations by touching. Touch zoom
Zooming using touch operations
Perform zoom operations by dragging the slide bar
Taking Pictures using the Flash
Switching to the appropriate flash setting
Applicable modes
Set the flash to match the recording
Available flash settings by Recording Mode
Scene Guide
Mode
Clear Nightscape
Available flash range
Flash setting
Shutter speed for each flash setting
Flash setting Shutter speed Sec
Compensating the Exposure
Underexposed Properly Overexposed Exposed
Plus direction Minus Direction
Exposure Compensation value Expo.Meter
Taking Pictures using Burst Mode
Depends on the capacity of the card¢3
High speed
Max pictures¢2 Without RAW files
Focusing in Burst Mode
Focus Mode Focus Priority
Normal focusing¢2
Predicted focusing¢3
Taking Pictures using Auto Bracket
With Auto Bracket Sequence 0/s/r 1st picture 2nd picture
D0 EV J1/3 EV I1/3 EV
3rd picture
Single
Taking Pictures with the Self-timer
Settings
Picture is taken 10 seconds after shutter is pressed
Picture is taken 2 seconds after shutter is pressed
Recording
Taking Pictures with Auto Focus
It cannot be set to š in the following conditions
About š Face Detection
Position and size of the AF area can be changed. P94
Setting up AF Tracking
When operating the touch screen
When operating buttons
You can lock the subject by touching it
About 23-area-focusing
About Ø 1-area-focusing
About Pinpoint
Focus position can be set on an enlarged screen. P95
When selecting š, Ø
When selecting
Position and size of the AF area can be changed
Touch the subject
Focus position cannot be set at the edge of the screen
Taking Pictures with Manual Focus
Move to a side
Move to B side
Rotate to C side Focuses on nearby
Displaying the MF Assist
Changing the display of the MF Assist
Moving the enlarged area
Closing the MF Assist
Technique for Manual Focus
About the focus distance reference mark
Focus distance reference
Focus range
Adjusting the White Balance
Press Touch the White Balance to select
100
Auto White Balance
101
Setting the White Balance manually
Setting the color temperature
Finely adjusting the White Balance
102
White Balance Bracket
To set the bracket
Using the function button
103
Rec menu/Recording functions
Motion Picture menu
104
Touch Touch Fn2 or Fn3
105
Fixing the Focus and the Exposure AF/AE Lock
Set Fn Button Set in the Custom menu to AF/AE Lock
AF/AE Lock
Depth of field properties
106
Set Fn Button Set in the Custom menu to Preview
How to tell if the exposure is not adequate
When exposure is not adequate Press Q.MENU/Fn1
Recording Settings that change
107
Taking Pictures by Specifying the Aperture/ Shutter Speed
108
Aperture-priority AE
Rotate the control dial to set the aperture value
109
Shutter-priority AE
Rotate the control dial to set the shutter speed
Rotating the control dial to the left Shutter speed Slow
Manual Exposure Mode
110
Rotating Control dial to Left Right
Reduces Increases
111
Manual Exposure Assistance
Drag the example images to select a screen
Taking Pictures that match the Scene being
112
113
To enjoy a variety of picture effects
Move close to the subject to make this mode more effective
114
Clear Portrait
Silky Skin
115
Clear in Backlight
Relaxing Tone
Sweet Childs Face
116
Distinct Scenery
Bright Blue Sky
Romantic Sunset Glow
117
Glistening Water
Clear Nightscape
Cool Night Sky
118
Warm Glowing Nightscape
Artistic Nightscape
Glittering Illuminations
119
Clear Night Portrait
Soft Image of a Flower
Soft focus creates a diffused image
Cute Dessert
120
Appetizing Food
121
Freeze Animal Motion
Clear Sports Shot
Monochrome
Taking Pictures with different image effects
122
123
Adjust the effect to fit your preferences
Touch Touch to display the setting screen
124
125
Expressive
Retro
High Key
126
Sepia
Dynamic Monochrome
Impressive Art
127
Cross Process
Toy Effect
This effect gives your photo a dramatic color look
Setting the type of defocus
128
Miniature Effect
Touch to set the recording
Drag the slide bar to change the size of in-focus Portion
129
Touch the in-focus portion
130
Soft Focus
Star Filter
One Point Color
131
Set the color to leave
Taking Pictures in Custom Set
132
Recording using registered custom set
Select and touch the custom settings
When changing the menu settings
Rec menu Setup menu Custom menu
Recording Mode
Playback Mode
Face Recog. only works when the AF Mode is set to š
Taking a Picture with Face Recognition Function
Take the picture adjusting the face with the guide
Face Settings
Point of recording when registering the face images
135
136
Set the item
137
Entering Text
138
Display the entry screen
Enter characters
Photo Style
Using the Rec Menu
139
Select and touch the items Drag the slide bar to adjust
Touch Custom setting
140
Effect
Picture Size
141
Aspect Ratio
142
Quality
About Intelligent ISO sensitivity control
143
Sensitivity
144
ISO Limit Set
ISO Increments
Extended ISO
Profile Setup
To cancel Age and Name Select the OFF setting in step
145
Enter Name
Focus Mode
Metering Mode
146
Quick AF
Resolution
147
Flash
Red-Eye Removal
148
Dynamic Intelligent dynamic range control
Long Shtr NR
Shading Comp
149
150
Color Space
Stabilizer
Recommended Filter
Using the Motion Picture Menu
Rec Mode
For details on Motion Picture menu settings, refer to P60
Your Hdtv using an Hdmi connection
When Avchd is selected
When MP4 is selected
152
Rec Quality
153
Wind Cut
Mic Level Disp
Mic Level Adj
Position can be set by dragging the histogram
Using the Custom Menu
154
AE/AF/AF/AE
155
Position can be set by dragging the on the guide line
156
Focus Priority
Pinpoint AF Time
AF Assist Lamp
157
158
159
High speed
Attached to the main body
Attached to the camera body or is not attached
Using the Playback Menu
2D/3D Settings
160
Slide Show
Changing the slide show settings
161
Operations performed during slide show
Effect
Playback Mode
162
Single setting
Multi setting
163
Title Edit
164
Text Stamp
165
Touch at the location to divide
166
Video Divide
Touch the size you wish to change Touch a picture repeat
167
Resize
168
Cropping
Rotate
Select Rotate on the Playback menu. P60
Favorite
Select the picture and touch Set/Cancel
169
To print the date
170
Print Set
Protect
Multi setting Touch the picture you wish to protect
171
172
Face Rec Edit
Enjoying 3D pictures
173
Taking 3D pictures
3D picture
174
Functions that cannot be used during 3D recording
Recording functions
Aspect ratio Picture size
Functions that cannot be set/do not work with 3D pictures
175
Playing back 3D pictures
176
Playing Back Pictures on a TV Screen
177
Connect the camera and a TV
To connect with an Hdmi mini cable optional
178
Using Viera Link Hdmi
What is the Viera Link Hdmi Hdavi Control?
179
Preparations Set the Viera Link to ON. P72
180
Automatic input switching
Other linked operations Turning the power off
PC that can be used
Saving still pictures and motion pictures on your
181
Touch PC on the screen of this unit
Copy the images to a PC using PHOTOfunSTUDIO
182
Desktop
Copying to a PC without using PHOTOfunSTUDIO
183
Set USB Mode to PictBridgePTP
184
Dubbing with non-compatible equipment
Saving still pictures and motion pictures on a Recorder
185
Touch PictBridgePTP
Printing the Pictures
186
187
Multi Select
Select All
Print Set Dpof
188
Print with Date
Num.of prints
You can set the number of prints up to
When printing different pictures on 1 sheet of paper
189
Paper Size
Layout Layouts for printing that can be set with this unit
Optional accessories
190
Conversion lens optional
Protector/Filters optional
191
Recording Recording in Program AE Mode Initial setting
LCD Monitor Display
Recording after settings
192
193
194
195
About dirt on the image sensor
Dust reduction function
Removing dirt on the image sensor
About the Lens
196
About the LCD monitor
197
198
199
Card
Do not bend or drop the card
About the personal information
When not using the camera for a long period of time
200
About the picture data
About tripods or unipods
Message Display
201
This battery cannot be used
Read Error/Write Error Please check the card
202
Insert SD card again/Try another card
Troubleshooting
Battery and power source
203
Recording
204
205
Bright spot not in subject is recorded
Operation sound is small
Subject cannot be locked. AF tracking not possible
206
Motion pictures
207
Lens
Flash is not activated
Flash is activated 2 times
208
LCD monitor
LCD monitor is too bright or dark
Black, red, blue and green dots appear on the LCD monitor
Picture is not played back There are no recorded pictures
209
Playback
210
TV, PC and printer
211
Viera Link does not work
Card is not recognized by the PC
Card is not recognized by the PC. Sdxc memory card is used
212
Others