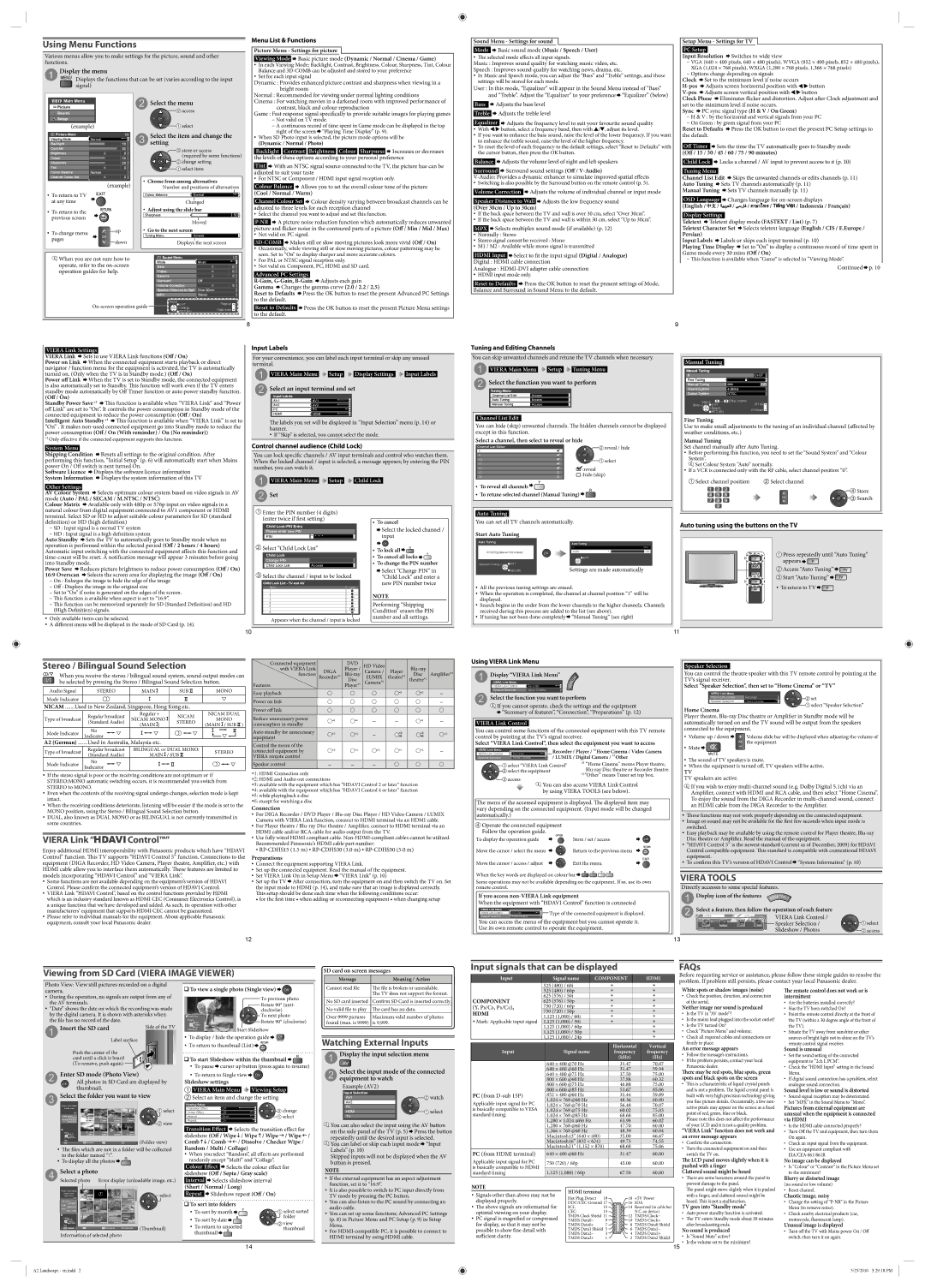| Input | | Signal name | COMPONENT | HDMI | problem. If problem still persists, please contact your local Panasonic dealer. |
| | 525 (480) / 60i | | | | | | | | White spots or shadow images (noise) | The remote control does not work or is |
| | 525 (480) / 60p | | | | | | | |
COMPONENT | 625 (576) / 50i | | | | | | | | • Check the position, direction, and connection | intermittent |
625 (576) / 50p | | | | | | | | of the aerial. | • Are the batteries installed correctly? |
(Y, PB/CB, PR/CR), | 750 (720) / 60p | | | | | | | | Neither image nor sound is produced | • Has the TV been switched On? |
HDMI | 750 (720) / 50p | | | | | | | | • Is the TV in “AV mode”? | • Point the remote control directly at the front of |
1,125 (1,080) / 60i | | | | | | | |
Mark: Applicable input signal | | | | | | • Is the mains lead plugged into the socket outlet? | the TV (within a 30 degree angle of the front of |
1,125 (1,080) / 50i | | | | | | | |
| | 1,125 (1,080) / 60p | | | | | | | | • Is the TV turned On? | the TV). |
| | 1,125 (1,080) / 50p | | | | | | | | • Check “Picture Menu” and volume. | • Situate the TV away from sunshine or other |
| | 1,125 (1,080) / 24p | | | | | | | | • Check all required cables and connections are | sources of bright light not to shine on the TV’s |
| | | | | | | | | | | | firmly in place. | remote control signal receiver. |
| | | | | | | | Horizontal | | Vertical | An error message appears | Sound is unusual |
| Input | | | Signal name | | | frequency | | frequency |
| | | | | | • Follow the message’s instructions. | • Set the sound setting of the connected |
| | | | | | | | (kHz) | | (Hz) |
| | | | | | | | | • If the problem persists, contact your local | equipment to “2ch L.PCM”. |
| | | 640 × 400 @70 Hz | | | 31.47 | | | 70.07 |
| | | | | | | Panasonic dealer. | • Check the “HDMI Input” setting in the Sound |
| | | 640 × 480 @60 Hz | | | 31.47 | | | 59.94 |
| | | | | | | There may be red spots, blue spots, green | Menu. |
| | | 640 × 480 @75 Hz | | | 37.50 | | | 75.00 |
| | | | | | | | | | spots and black spots on the screen | • If digital sound connection has a problem, select |
| | | 800 × 600 @60 Hz | | | 37.88 | | | 60.32 |
| | | 800 × 600 @75 Hz | | | 46.88 | | | 75.00 | • This is a characteristic of liquid crystal panels | analogue sound connection. |
| | | 800 × 600 @85 Hz | | | 53.67 | | | 85.06 | and is not a problem. The liquid crystal panel is | Sound level is low or sound is distorted |
PC (from D-sub 15P) | | 852 × 480 @60 Hz | | | 31.44 | | | 59.89 | built with very high precision technology giving | • Sound signal reception may be deteriorated. |
Applicable input signal for PC | | 1,024 × 768 @60 Hz | | | 48.36 | | | 60.00 | you fine picture details. Occasionally, a few non- | • Set “MPX” in the Sound Menu to “Mono”. |
| 1,024 × 768 @70 Hz | | | 56.48 | | | 70.07 |
| | | | | |
is basically compatible to VESA | | 1,024 × 768 @75 Hz | | | 60.02 | | | 75.03 | active pixels may appear on the screen as a fixed | Pictures from external equipment are |
standard timing. | | | | | | | | | point of red, green, blue or black. | unusual when the equipment is connected |
| 1,024 × 768 @85 Hz | | | 68.68 | | | 85.00 |
| | | 1,280 × 1,024 @60 Hz | | | 63.98 | | | 60.02 | Please note this does not affect the performance | via HDMI |
| | | 1,280 × 768 @60 Hz | | | 47.70 | | | 60.00 | of your LCD and it is not a quality problem. | • Is the HDMI cable connected properly? |
| | | 1,366 × 768 @60 Hz | | | 48.39 | | | 60.04 | “VIERA Link” function does not work and | • Turn Off the TV and equipment, then turn them |
| | | Macintosh13” (640 × 480) | | 35.00 | | | 66.67 | an error message appears | On again. |
| | | Macintosh16” (832 × 624) | | 49.73 | | | 74.55 | • Confirm the connection. | • Check an input signal from the equipment. |
| | | Macintosh21” (1,152 × 870) | 68.68 | | | 75.06 | • Turn the connected equipment on and then | • Use an equipment compliant with |
PC (from HDMI terminal) | | 640 × 480 @60 Hz | | | 31.47 | | | 60.00 |
| | | | | switch the TV on. | EIA/CEA-861/861B. |
Applicable input signal for PC | | | | | | | | | The LCD panel moves slightly when it is | No image can be displayed |
| 750 (720) / 60p | | | 45.00 | | | 60.00 |
is basically compatible to HDMI | | | | | | | | | | | pushed with a finger | • Is “Colour” or “Contrast” in the Picture Menu set |
standard timing | | 1,125 (1,080) / 60p | | | 67.50 | | | 60.00 | Clattered sound might be heard | to the minimum? |
| | | | | | | | | | | | • There are some looseness around the panel to | Blurry or distorted image |
| | | | | | | | | | | |
NOTE | | | | | | | | | | | prevent damage to the panel. | (no sound or low volume) |
| | HDMI terminal | | | | | | The panel might move slightly when it is pushed | • Reset channel. |
• | Signals other than above may not be | | | | | |
Hot Plug Detect | 19 | 18 +5V Power | with a finger, and clattered sound might be | Chaotic image, noisy |
| displayed properly. | | | heard. This is not a malfunction. | • Change the setting of “P-NR” in the Picture |
• | | | DDC/CEC Ground 17 | 16 SDA | |
The above signals are reformatted for | SCL | | 15 | 14 Reserved (in cable but | TV goes into “Standby mode” | Menu (to remove noise). |
| optimal viewing on your display. | CEC | | 13 | | N.C. on device) | • Auto power standby function is activated. | • Check nearby electrical products (car, |
• | PC signal is magnified or compressed | TMDS Clock Shield 11 | 12 TMDS Clock− | • The TV enters Standby mode about 30 minutes | motorcycle, fluorescent lamp). |
TMDS Data0− | | 9 | 10 TMDS Clock+ |
| for display, so that it may not be | TMDS Data0+ | | 7 | 8 TMDS Data0 Shield | after broadcasting ends. | Unusual image is displayed |
| possible to show fine detail with | TMDS Data1 Shield 5 | 6 TMDS Data1− | No sound is produced | • Turn off the TV with Mains power On / Off |
| sufficient clarity. | | | TMDS Data2− | | 3 | 4 TMDS Data1+ | • Is “Sound Mute” active? | switch, then turn it on again. |
| | | TMDS Data2+ | | 1 | 2 TMDS Data2 Shield |
| | | | | | | | | | | | • Is the volume set to the minimum? | |