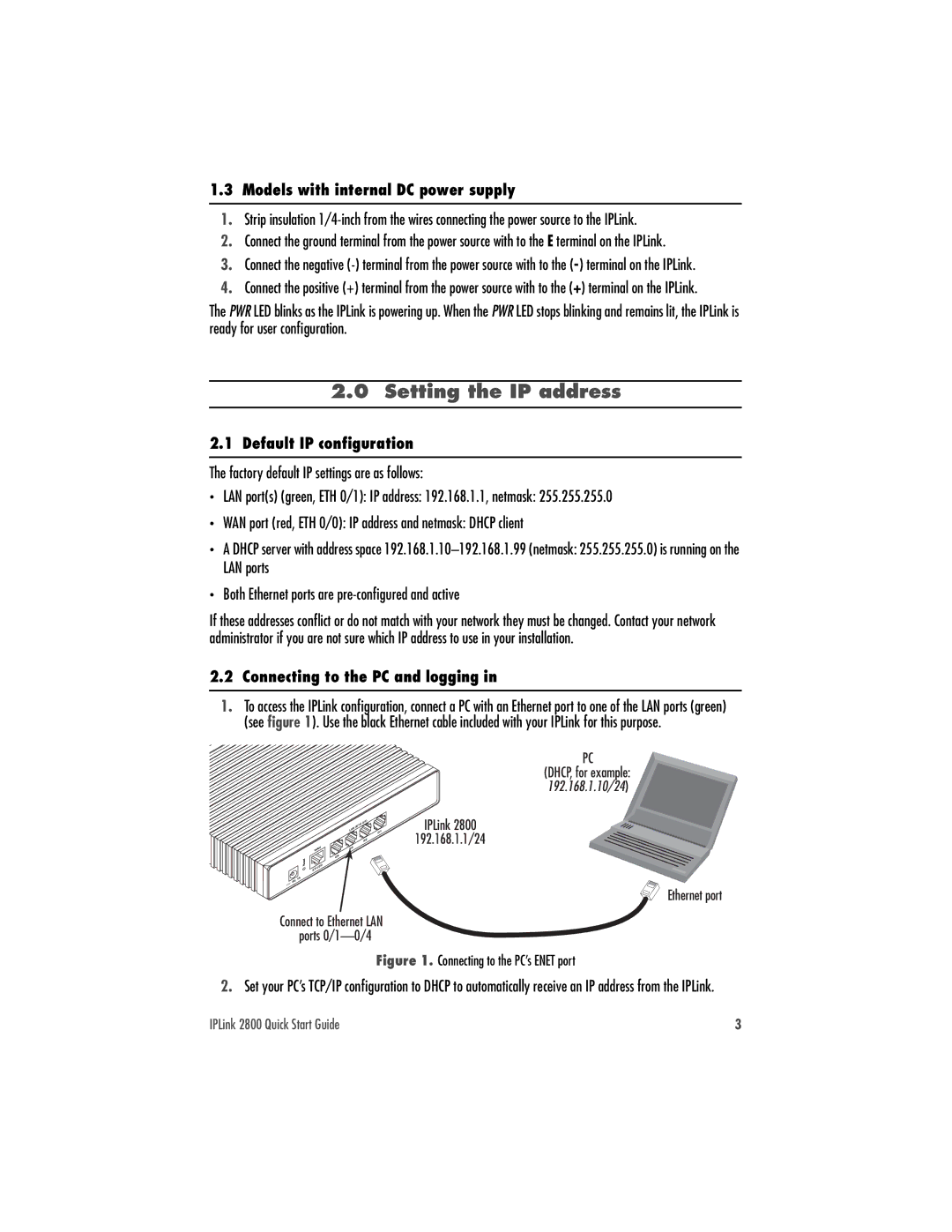1.3 Models with internal DC power supply
1.Strip insulation
2.Connect the ground terminal from the power source with to the E terminal on the IPLink.
3.Connect the negative
4.Connect the positive (+) terminal from the power source with to the (+) terminal on the IPLink.
The PWR LED blinks as the IPLink is powering up. When the PWR LED stops blinking and remains lit, the IPLink is ready for user configuration.
2.0Setting the IP address
2.1Default IP configuration
The factory default IP settings are as follows:
•LAN port(s) (green, ETH 0/1): IP address: 192.168.1.1, netmask: 255.255.255.0
•WAN port (red, ETH 0/0): IP address and netmask: DHCP client
•A DHCP server with address space
•Both Ethernet ports are
If these addresses conflict or do not match with your network they must be changed. Contact your network administrator if you are not sure which IP address to use in your installation.
2.2 Connecting to the PC and logging in
1.To access the IPLink configuration, connect a PC with an Ethernet port to one of the LAN ports (green) (see figure 1). Use the black Ethernet cable included with your IPLink for this purpose.
PC
(DHCP, for example: 192.168.1.10/24)
IPLink 2800
192.168.1.1/24
Ethernet port
Connect to Ethernet LAN ports
Figure 1. Connecting to the PC’s ENET port
2.Set your PC’s TCP/IP configuration to DHCP to automatically receive an IP address from the IPLink.
IPLink 2800 Quick Start Guide | 3 |