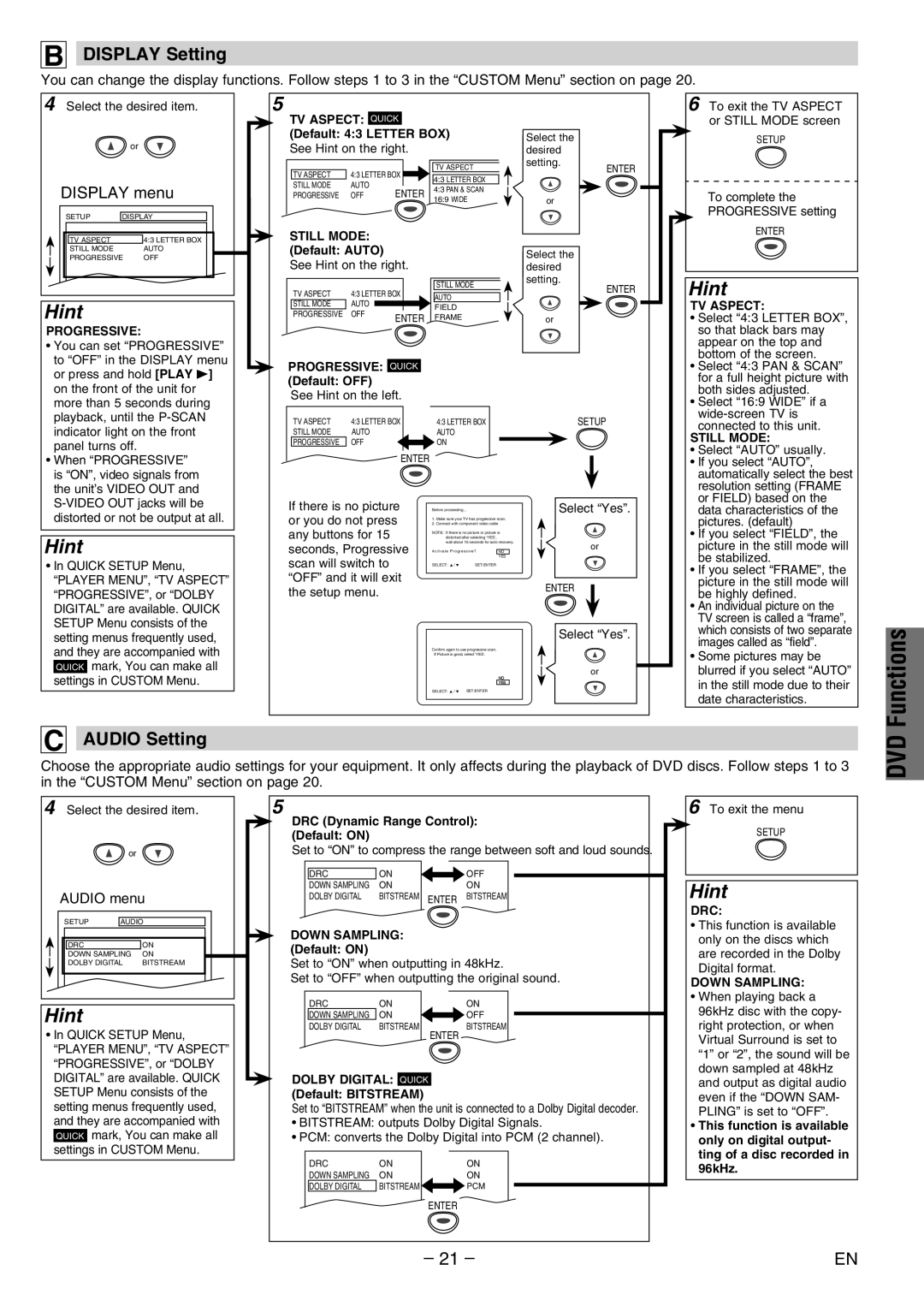PVD2000 specifications
The Philco PVD2000 is a state-of-the-art programmable digital video recorder that combines cutting-edge technology with user-friendly features. Designed for modern viewing habits, it offers an extensive range of functionalities tailored to enhance the television experience.At the core of the PVD2000 is its robust storage capability, which enables users to record their favorite shows and movies with ease. Featuring a whopping 500GB hard drive, this device allows for extensive recording time, making it ideal for households with diverse viewing preferences. Users can record multiple shows simultaneously, thanks to its twin tuners, allowing for uninterrupted viewing, even during conflicting broadcasts.
One of the standout features of the Philco PVD2000 is its program guide, which provides detailed information about upcoming shows and movies. This intuitive interface allows users to schedule recordings with just a few clicks, ensuring that they never miss their favorite content. The PVD2000 supports series recording, so users can automatically record all episodes of a selected show without the need for manual input every time.
In terms of technology, the PVD2000 utilizes advanced compression algorithms, enabling it to maximize storage efficiency without compromising video quality. The device supports Full HD 1080p output, providing stunning picture clarity and vibrant colors, making it perfect for high-definition television sets.
Connectivity is another strong suit of the Philco PVD2000. It is equipped with multiple HDMI ports, USB connections, and an Ethernet port, allowing for seamless integration with other devices and smart TVs. This connectivity also enables users to access on-demand streaming services, bringing a world of content right to their living room.
Furthermore, the PVD2000 includes features such as pause live TV, rewind, and fast-forward capabilities, giving viewers full control over their viewing experience. Its sleek design and compact form factor make it a stylish addition to any entertainment setup.
Overall, the Philco PVD2000 stands out as a versatile and efficient digital video recorder that caters to the needs of contemporary viewers. With its extensive features, impressive storage capacity, and high-quality output, it is an essential device for anyone looking to elevate their television experience. Whether for binge-watching series or catching up on missed broadcasts, the PVD2000 is sure to impress.