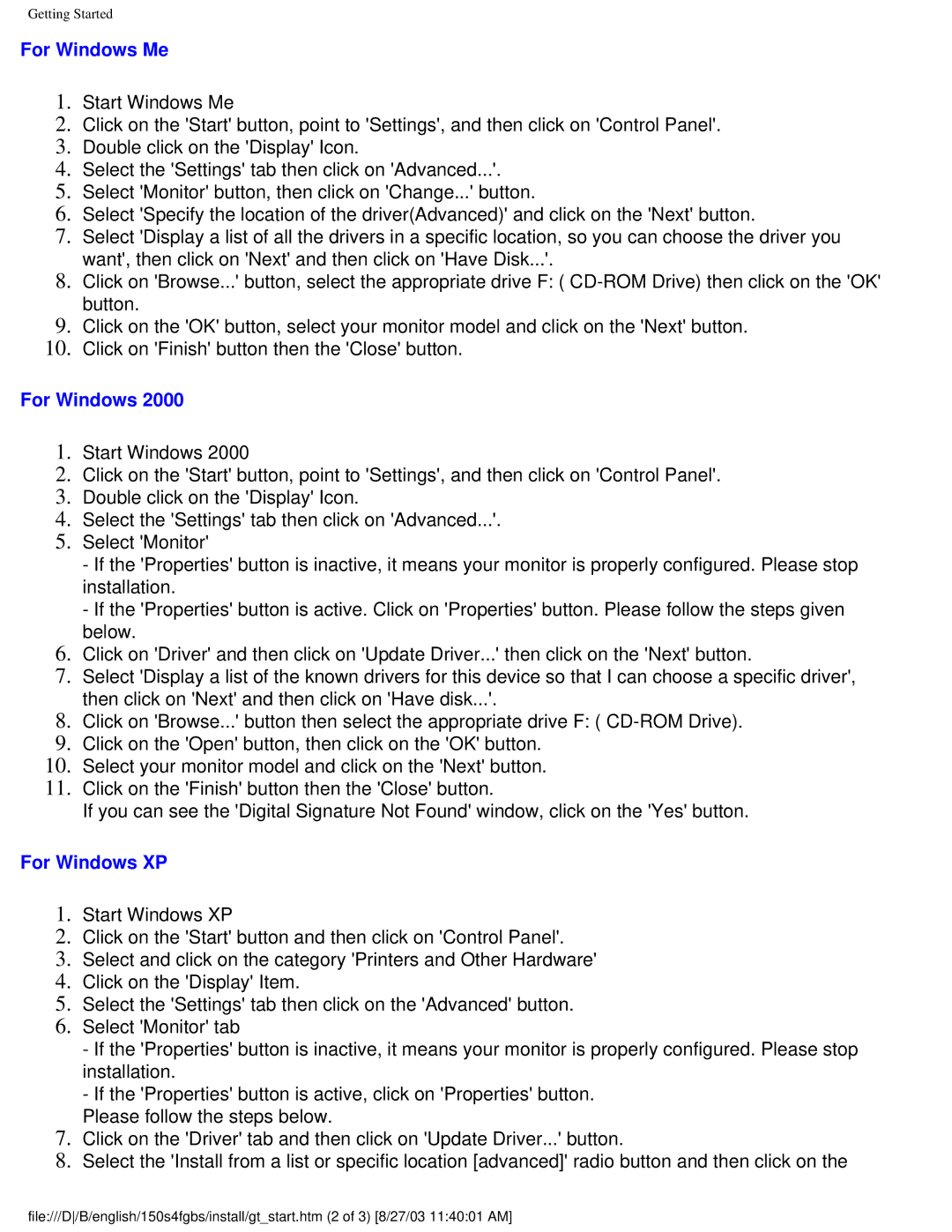150S4FS, 150S4FG specifications
The Philips 150S4FG and 150S4FS are monitor models that reflect the brand's commitment to quality and innovation in display technology. Both models are part of the S-series, aimed at providing users with exceptional visual experiences in various settings, from professional environments to personal use.The Philips 150S4FG features a 15-inch display that boasts a resolution of 1024 x 768 pixels, delivering crisp and clear images for daily tasks. With a solid contrast ratio and vibrant color reproduction, it ensures that text appears sharp and images look lively, making it an excellent addition to any workstation. Its size makes it ideal for users who require a compact monitor that doesn't sacrifice quality, providing substantial screen real estate for multitasking purposes.
The 150S4FS, while sharing similar specifications, also comes with innovative features like SmartContrast technology, which dynamically adjusts the contrast based on the displayed content, enhancing the viewing experience. This feature is particularly useful for those who work with multimedia content or require accurate color representation. The 150S4FS is designed to consume less power, aligning with modern energy-saving standards while positively impacting cost efficiency in the long run.
Both models are equipped with EasyManage technology, which simplifies monitor management, making it easier for IT administrators to control multiple displays effectively. Additionally, the presence of multiple connectivity options, such as VGA and DVI, ensures compatibility with a wide range of devices, enhancing the overall versatility of these monitors.
Furthermore, the ergonomic design of both monitors includes features such as tilt and height adjustments, allowing users to customize the setup according to their comfort, which is crucial for long working hours. The sleek and professional appearance of the Philips 150S4FG and 150S4FS makes them suitable for office environments, while they can also fit effortlessly into home setups.
In summary, the Philips 150S4FG and 150S4FS monitors stand out due to their impressive display capabilities, innovative technology, and user-friendly design. They cater to a variety of users, aligning performance with energy efficiency, ensuring they meet the demands of modern computing needs. Whether for professional use or casual browsing, these monitors uphold Philips' reputation for quality and reliability in the display market.