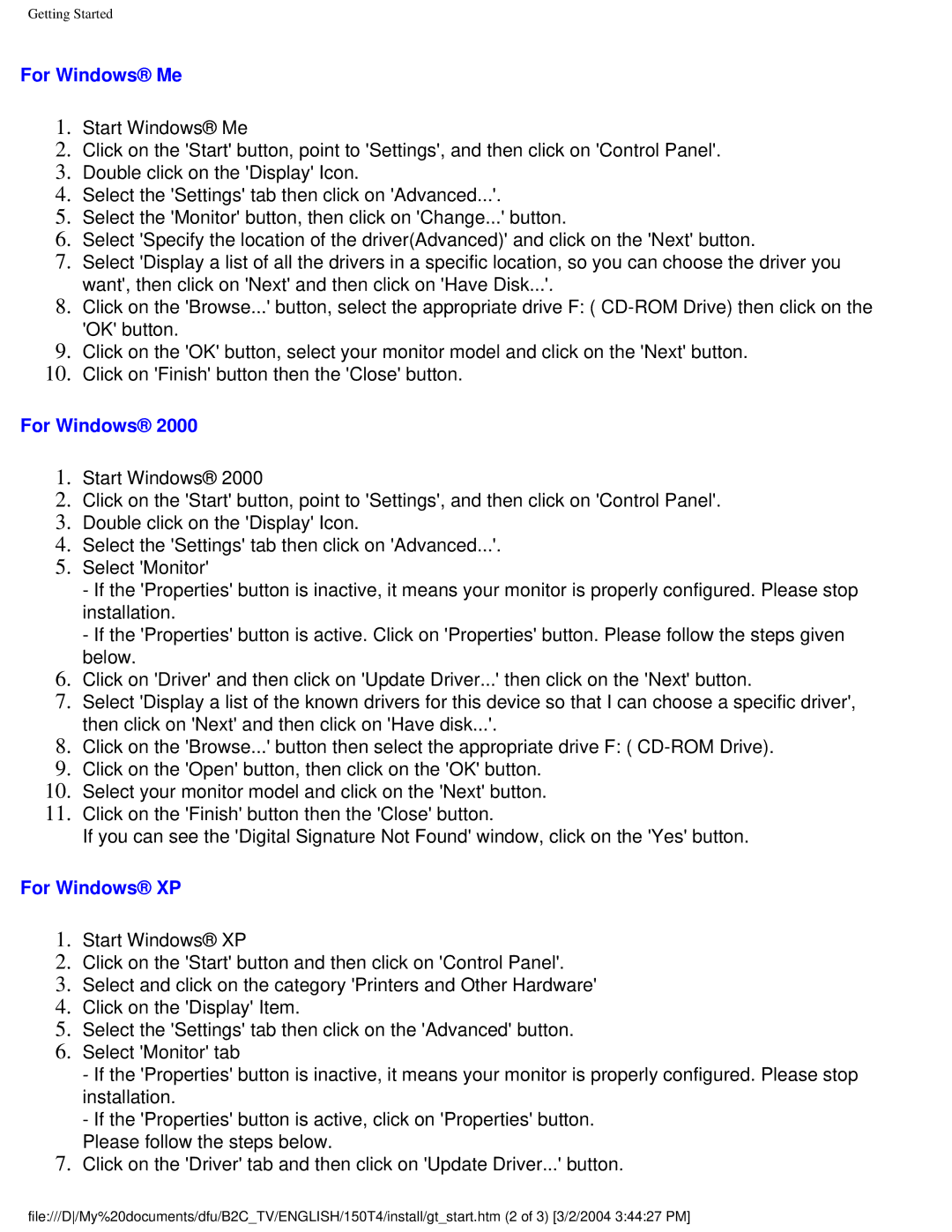150T4 specifications
The Philips 150T4 is a significant entry in the realm of commercial and professional-grade display solutions, offering a range of features and technologies that make it ideal for various applications. This monitor is well-regarded for its impressive display quality, ergonomic design, and functional versatility.At the core of the Philips 150T4 is its advanced display technology, which includes a high-resolution LCD panel capable of producing vibrant colors and sharp images. With a screen size of 15 inches, it strikes an excellent balance between compactness and usability, catering well to environments where space is at a premium. The monitor boasts a resolution that enhances clarity, making it suitable for detailed tasks such as graphic design, data analysis, and financial applications.
One of the standout features of the Philips 150T4 is its ergonomic design. The monitor includes height-adjustable and tilt functionalities, allowing users to customize their viewing angles for optimum comfort. This adaptability is particularly beneficial in collaborative workspaces where multiple users may need to access the screen simultaneously or when users require prolonged viewing periods.
In terms of connectivity, the Philips 150T4 is equipped with multiple input options including VGA and DVI connectors, enabling compatibility with a wide range of computers and devices. This flexibility supports both legacy and modern computers, ensuring seamless integration into various tech setups. The energy-efficient design of the monitor is another notable characteristic, as it is compliant with Energy Star standards. This not only contributes to cost savings on electricity bills but also aligns with eco-friendly practices.
The Philips 150T4 also features built-in speakers, which add to its versatility by allowing audio output without the need for external speakers. This can be particularly useful in environments such as retail and point-of-sale applications, where space and equipment might be limited.
Overall, the Philips 150T4 is a robust display solution that combines excellent functionality, ergonomic design, and eco-friendly features. It is designed for users who require a reliable monitor that meets the demands of professional environments while also providing the necessary comfort and connectivity options. Whether for office use, retail applications, or industrial settings, the Philips 150T4 stands out as a dependable choice for a variety of display needs.