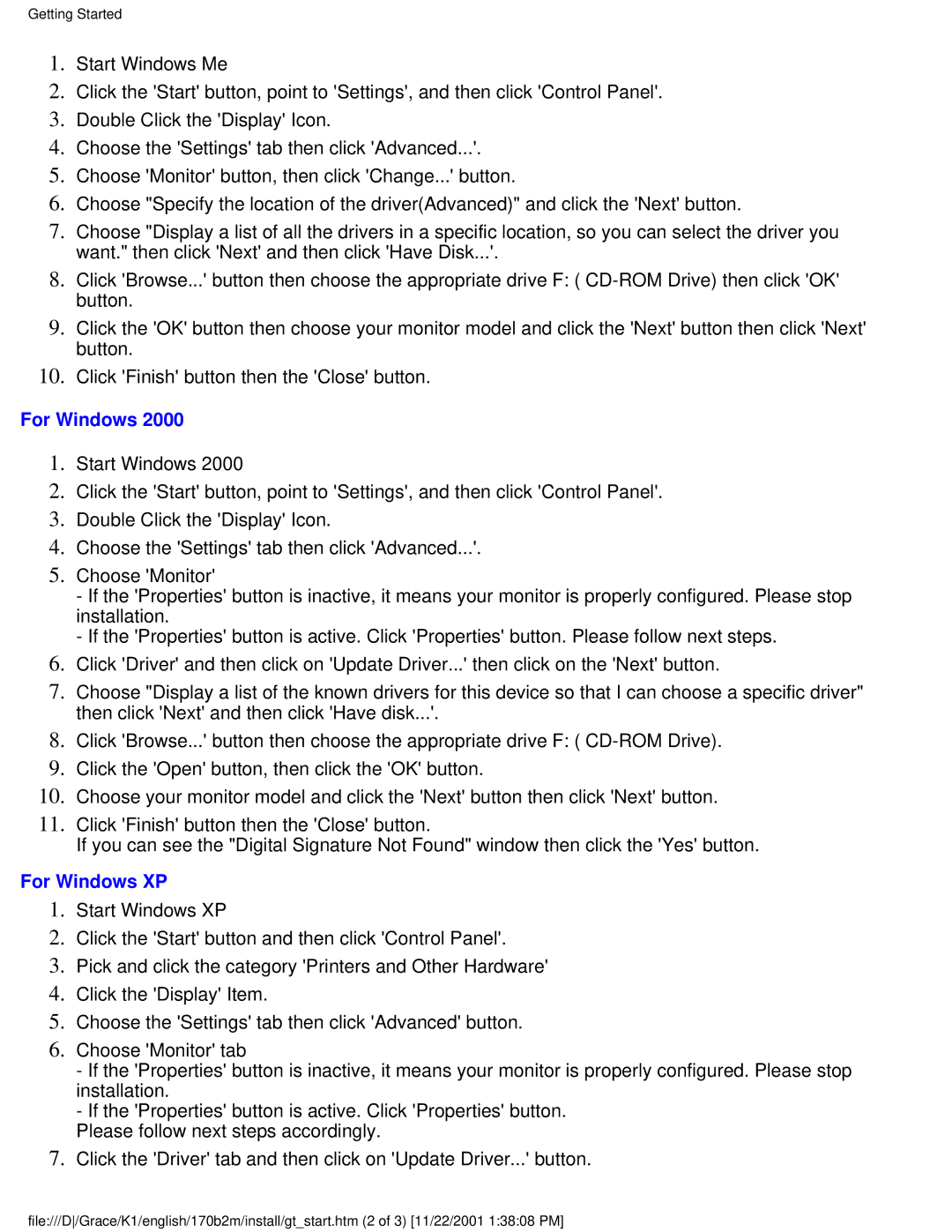170B2M specifications
The Philips 170B2M is a well-designed monitor that stands out for its combination of performance, functionality, and environmental sustainability. Aimed primarily at business professionals and home office users, this monitor features a 17-inch display that offers vibrant visuals and crisp image quality, making it suitable for a wide range of applications.One of the key features of the Philips 170B2M is its excellent display technology. The monitor utilizes a 1280 x 1024 resolution, which delivers sharp images and clear text, ensuring that users can comfortably engage in activities such as spreadsheet work, graphic design, or video streaming without straining their eyes. The monitor also employs advanced color reproduction techniques, resulting in a rich palette that enhances both graphics and videos.
The 170B2M comes equipped with an adaptive sync technology that reduces screen tearing and stuttering, creating a seamless viewing experience, particularly for those who enjoy gaming or watching action-packed films. Philips' SmartContrast technology automatically adjusts contrast settings based on the content displayed, optimizing the visuals for different use cases.
Additionally, the monitor features a range of connectivity options, including VGA and DVI ports, which ensure compatibility with various devices. This flexibility is particularly beneficial for users who may need to connect multiple computers or laptops throughout their workday.
Another important characteristic of the Philips 170B2M is its focus on sustainability. The monitor is designed with eco-friendly materials and incorporates energy-saving technologies. The Energy Star certification demonstrates the product's efficiency, lower energy consumption, and reduced carbon footprint, appealing to environmentally conscious users and businesses looking to promote sustainable practices.
Ergonomically, the Philips 170B2M offers height-adjustable and tiltable features, allowing users to customize their viewing positions for maximum comfort. This is particularly valuable for extended work sessions, as it helps reduce neck and back strain.
In summary, the Philips 170B2M is a versatile monitor that combines high-quality display capabilities with sustainability and ergonomic design. Its features make it an excellent choice for both corporate settings and home offices, catering to users who value both performance and environmental responsibility. Whether for professional tasks or leisure activities, the 170B2M delivers an efficient and enjoyable experience.