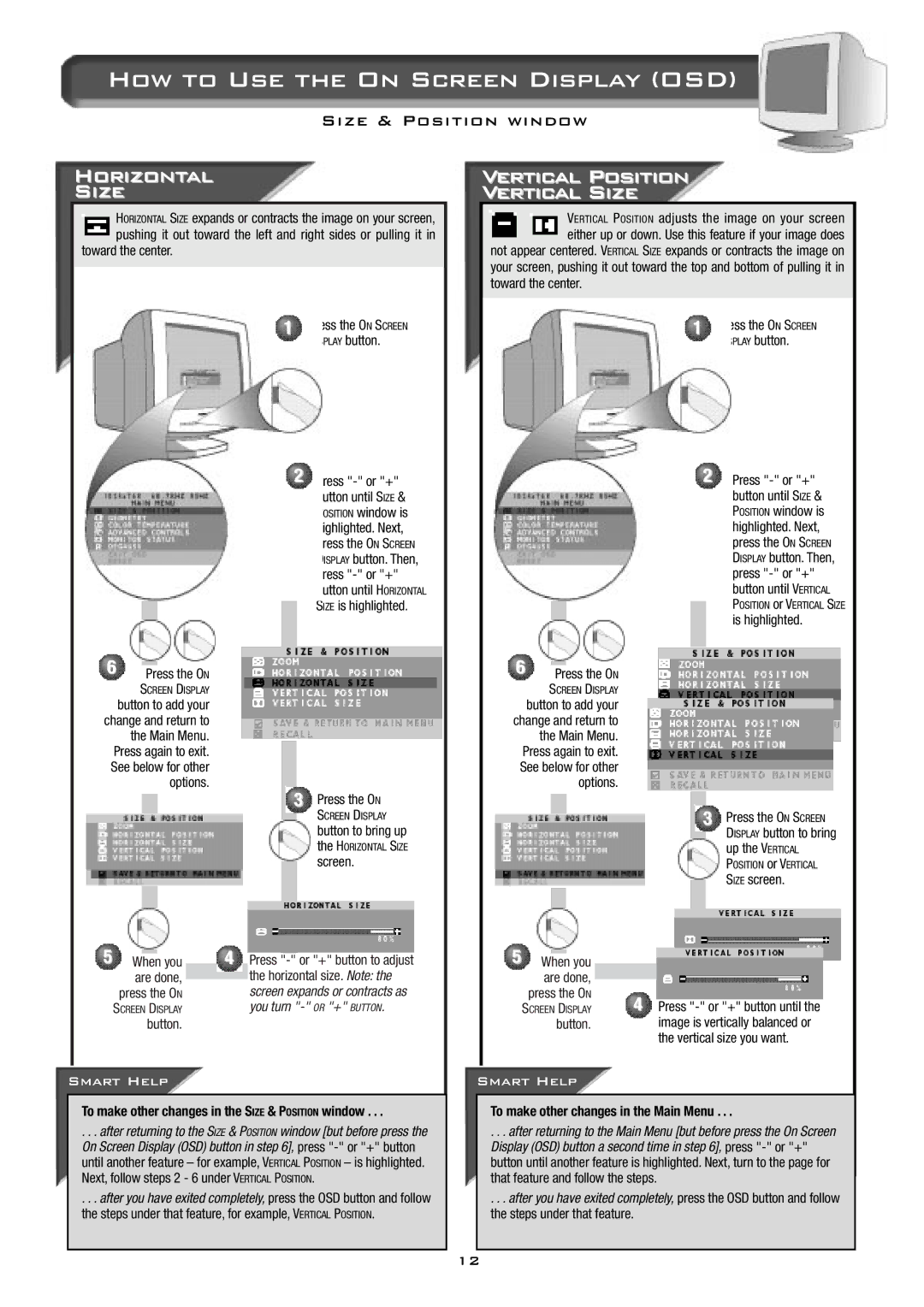17B2402H specifications
The Philips 17B2402H is a versatile and functional monitor designed to cater to both everyday computing needs and specialized tasks. With its compact 17-inch screen, it provides a perfect balance of size and resolution, making it an ideal choice for users with limited desk space, without compromising on visual quality.One of the standout features of the Philips 17B2402H is its excellent display technology. The monitor utilizes an LCD panel that offers bright, vibrant colors and wide viewing angles, ensuring that images remain sharp and clear from various positions. With a resolution of 1280x1024 pixels, it delivers crisp visuals which are suitable for both office work and multimedia consumption. This level of detail is particularly beneficial for tasks such as graphic design or photo editing where color accuracy is crucial.
Equipped with a fast response time, the 17B2402H minimizes motion blur, making it a suitable option for casual gaming and video watching. The monitor also boasts a static contrast ratio that enhances its ability to deliver deeper blacks and brighter whites, contributing to an overall better picture quality.
In terms of connectivity, the Philips 17B2402H is well-equipped with multiple input options, including VGA and DVI-D ports. These connections ensure compatibility with a variety of devices, from older PCs to modern graphics cards, providing flexibility for users. The built-in speakers offer basic audio capability, allowing users to enjoy sound without the need for additional peripherals.
Ergonomically, the 17B2402H design focuses on user comfort with features that allow for tilt adjustments, enabling users to find the perfect viewing angle. This adjustability is crucial for reducing eye strain during long periods of use.
Moreover, the monitor features Philips' SmartContrast technology, which automatically adjusts the contrast and brightness of the display to enhance the overall viewing experience, particularly in video playback. This technology ensures that users get the best picture quality, regardless of the content being viewed.
Energy efficiency is another important characteristic of the Philips 17B2402H. It is designed to consume lower power, helping reduce electricity bills and minimizing environmental impact. The monitor is also compliant with various environmental certifications, signifying Philips' commitment to sustainability.
Overall, the Philips 17B2402H combines practicality with performance, making it a reliable choice for home and office environments alike. Its solid build quality, versatile connection options, and commendable display performance make it an attractive option for users seeking a dependable monitor.