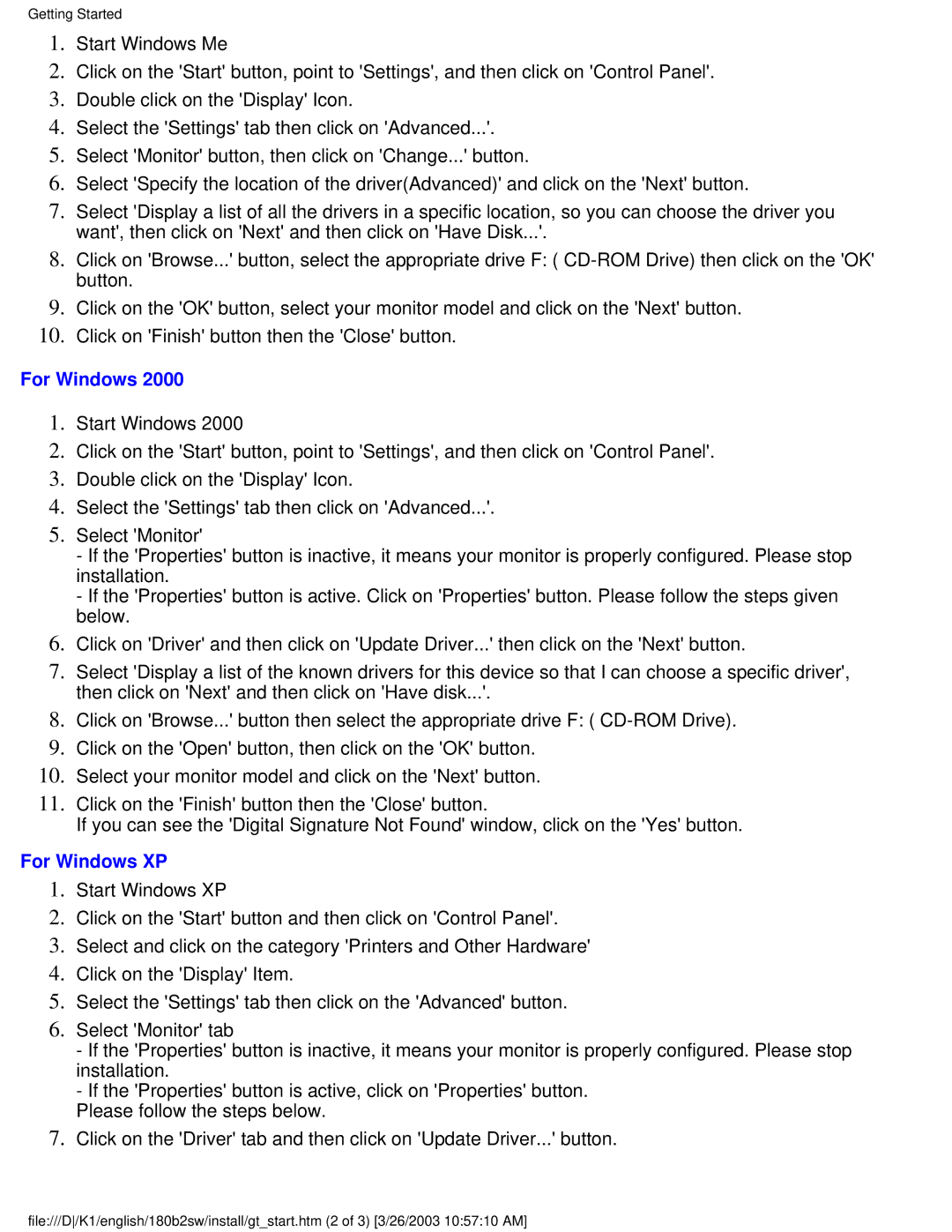180B2W, 180B2S specifications
The Philips 180B2S is a versatile and efficient LCD monitor designed to cater to various user needs, making it an excellent choice for both home and office use. With a 18.5-inch display, this model combines functionality with a sleek design, ensuring that it fits well in various environments while delivering impressive performance.One of the standout features of the Philips 180B2S is its LED backlight technology. This not only enhances the sharpness and brightness of the display but also contributes to energy efficiency, allowing users to save on electricity costs. The monitor boasts a resolution of 1366 x 768 pixels, providing a clear and detailed visual experience for tasks such as document editing, web browsing, and media consumption.
The Philips 180B2S comes equipped with a wide viewing angle, thanks to its advanced panel technology. This ensures that the colors remain consistent and vibrant, regardless of the position from which the monitor is viewed. Whether you are collaborating with colleagues or enjoying a movie with friends, the display maintains its quality, promoting an enjoyable viewing experience for everyone.
Ergonomics is another important characteristic of the Philips 180B2S. The monitor is designed with user comfort in mind, featuring a tilt function that enables viewers to adjust the angle of the screen according to their preference. This reduces strain on the neck and back during prolonged use, making it a suitable option for both casual users and professionals who spend long hours in front of the display.
Connectivity options are abundant with the Philips 180B2S. It includes VGA and DVI-D inputs, allowing users to easily connect to a variety of devices such as laptops, desktops, and gaming consoles. This versatility makes it a solid choice for anyone looking to create a multi-functional workspace.
In terms of design, the Philips 180B2S features a modern, minimalistic aesthetic. Its compact build allows for easy placement on desks and workstations, while the thin bezels contribute to an unobtrusive appearance. Additionally, the monitor’s energy-saving features, including a low power consumption rating and the ability to enter power-saving modes, underscore its commitment to sustainability.
In summary, the Philips 180B2S offers a blend of essential features, ergonomic design, and energy efficiency, making it an appealing option for users across a variety of settings. With its dependable performance and impressive visual quality, it stands as a noteworthy choice for those in need of a reliable and versatile monitor for everyday tasks.