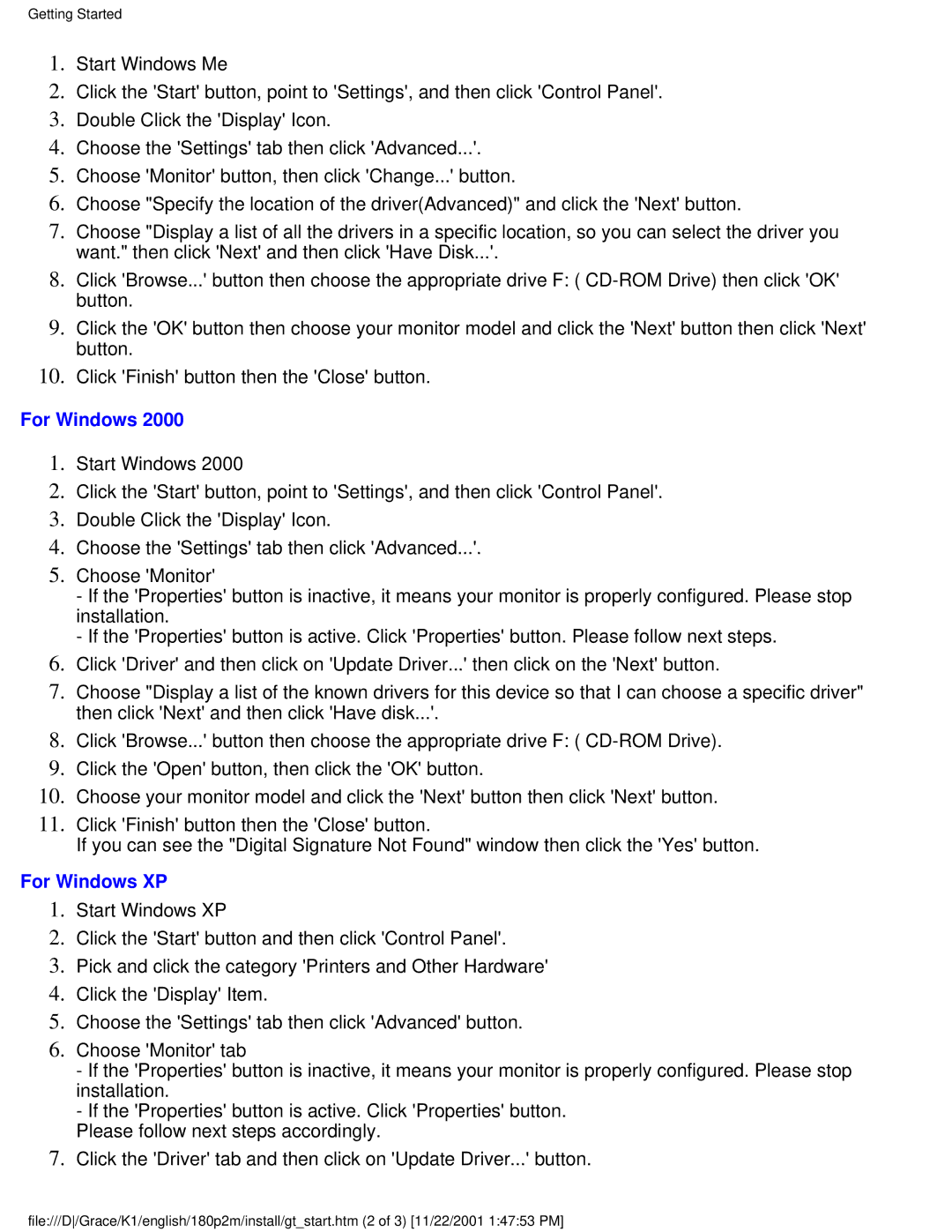180P2M specifications
The Philips 180P2M is a high-performance monitor that combines cutting-edge technology with an array of features designed to enhance the user experience. Boasting a 18.1-inch LCD display, the monitor is perfectly suited for both professional and casual use, making it a versatile choice for various computing needs.One of the standout characteristics of the Philips 180P2M is its impressive resolution. With a native resolution of 1280 x 1024 pixels, this monitor delivers sharp and clear images that are ideal for text-heavy applications and detailed graphics. The 4:3 aspect ratio ensures that users get the most out of their workspace, making it easier to view multiple windows side by side.
The monitor incorporates Philips’ innovative technology, including the PerfectFlat screen feature. This technology ensures a smooth and consistent surface across the display, reducing glare and reflections. This is particularly beneficial in brightly lit environments, providing a more comfortable viewing experience. Additionally, the anti-static coating minimizes dust adhesion, ensuring that the screen remains clean and clear over time.
Another notable feature is the monitor's diverse connectivity options. The Philips 180P2M supports both analog and digital inputs, allowing for easy connections to a variety of devices, including computers, laptops, and other multimedia sources. The inclusion of multiple VGA ports ensures compatibility with older systems, making it a flexible choice for users with different setup requirements.
In terms of ergonomics, the Philips 180P2M excels with its height-adjustable stand, allowing users to customize their viewing angle for optimal comfort. This adjustability is important for long working sessions, reducing strain on the neck and eyes. The monitor also features quick access buttons that allow users to effortlessly navigate through settings and adjust display parameters to their preference.
Energy efficiency is another critical aspect of the Philips 180P2M. The monitor is designed to consume less power without compromising performance, making it an environmentally friendly choice. The Energy Star certification further attests to its commitment to sustainability.
In summary, the Philips 180P2M offers a blend of advanced display technology, ergonomic features, and energy efficiency. Its high-resolution screen, anti-glare properties, and flexible connectivity options make it a reliable choice for users across various applications. Whether for professional use in an office or casual computing at home, the Philips 180P2M proves to be a solid investment.