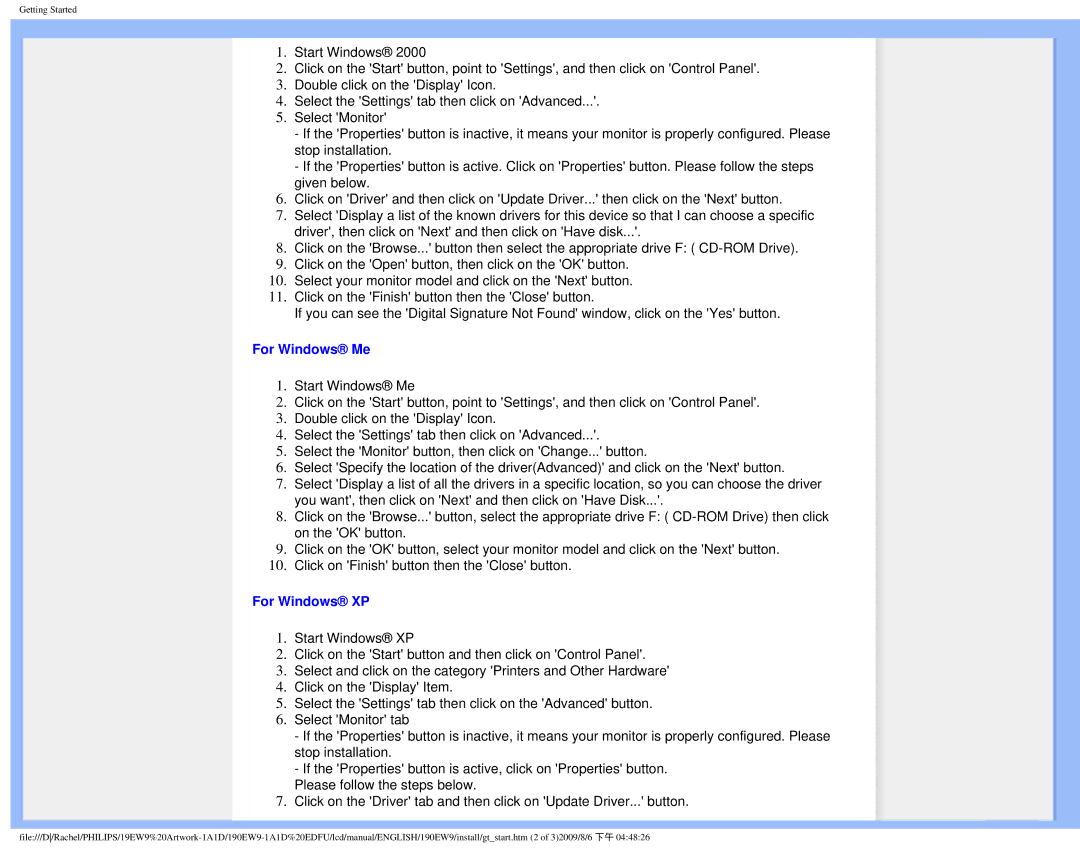190EW9 specifications
The Philips 190EW9 is a versatile and aesthetically pleasing monitor that excels in both functionality and design. At the heart of its appeal is the 19-inch display, which features an elegant widescreen format, providing a spacious viewing area ideal for various applications, from everyday computing tasks to multimedia entertainment.This monitor employs a high-quality TN (Twisted Nematic) panel technology, recognized for its rapid response times and brightness capabilities. The 190EW9 boasts a resolution of 1440 x 900 pixels, delivering clear and crisp visuals suitable for watching videos, playing games, or browsing the web. The widescreen aspect ratio enhances the viewing experience, allowing users to multitask efficiently by displaying multiple windows side by side.
One of the standout features of the Philips 190EW9 is its commitment to energy efficiency. The monitor incorporates various technologies aimed at reducing power consumption, including an energy-saving mode. This not only benefits the environment but also contributes to lower electricity bills, making it an economical choice for users concerned about sustainability.
The design of the Philips 190EW9 is equally commendable. It sports a sleek and modern aesthetic with a glossy finish that complements any workspace. The monitor is equipped with a tilt function, providing users the ability to adjust the angle for optimal viewing comfort. The slim profile further enhances its appeal, making it an attractive addition to any home or office setup.
Connectivity options are abundant with the 190EW9, featuring both VGA and DVI inputs. This flexibility ensures compatibility with various devices, from older computers to modern graphics cards, facilitating seamless integration into a wide range of setups.
In terms of additional technologies, the Philips 190EW9 includes SmartContrast, a feature that enhances images by adjusting the contrast dynamically based on the content being displayed. This results in improved image depth, richness, and detail, enhancing the overall viewing experience.
In conclusion, the Philips 190EW9 is a well-rounded monitor that combines impressive performance features with a stylish design. With its excellent display capabilities, energy-efficient technologies, and versatile connectivity options, it is an ideal choice for anyone seeking a reliable monitor for both work and play.