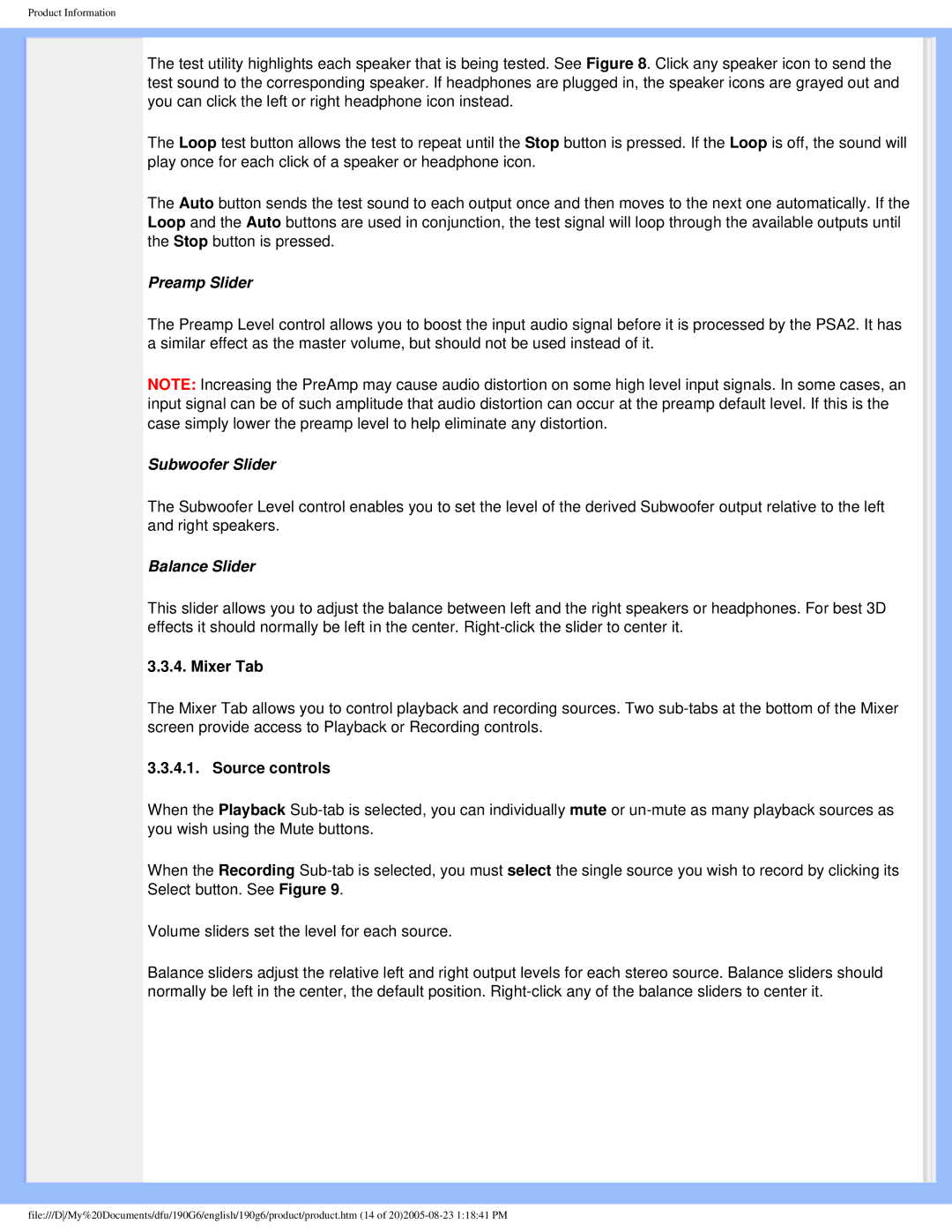190G6 specifications
The Philips 190G6 is a well-regarded monitor that combines performance and style. Designed with both consumer and professional use in mind, the 190G6 offers a suite of features aimed at delivering an exceptional viewing experience.One of the standout characteristics of the Philips 190G6 is its 19-inch display, which provides a native resolution of 1280 x 1024 pixels. This resolution allows users to enjoy sharp images and clear text, making it an excellent choice for tasks such as word processing, graphic design, and web browsing. The monitor utilizes an IPS (In-Plane Switching) panel, which ensures accurate color reproduction and wide viewing angles. This technology allows users to enjoy consistent, vibrant colors regardless of their position relative to the screen.
In terms of connectivity, the Philips 190G6 is equipped with several input options. It typically includes both VGA and DVI-D ports, allowing for compatibility with a wide range of devices. This versatility makes it an ideal option for users looking to connect multiple computers or other peripherals.
Philips has integrated several technologies into the 190G6 to enhance its usability. One notable feature is SmartContrast, which dynamically adjusts the contrast levels based on the content being displayed. This capability enhances the visual experience, especially during the viewing of movies or playing video games. Additionally, the monitor supports Flicker-Free technology, which reduces eye strain by eliminating flicker at any brightness setting. This is particularly beneficial for professionals who spend extended periods in front of the screen.
The design of the Philips 190G6 is both sleek and functional. It features a slim profile and a modern aesthetic that easily fits into any workspace. The monitor is adjustable, allowing users to change the height and tilt to achieve optimal comfort and ergonomics.
Moreover, the Philips 190G6 is energy efficient, often bearing certifications such as Energy Star, which signifies its compliance with energy-saving guidelines. This makes it an environmentally conscious choice for users wanting to reduce their carbon footprint.
In conclusion, the Philips 190G6 is a versatile monitor that excels in both performance and design. With features such as IPS technology, SmartContrast, and Flicker-Free technology, it is geared towards providing an excellent visual experience. Its range of connectivity options, ergonomic design, and energy efficiency make it a solid choice for both home and professional environments.