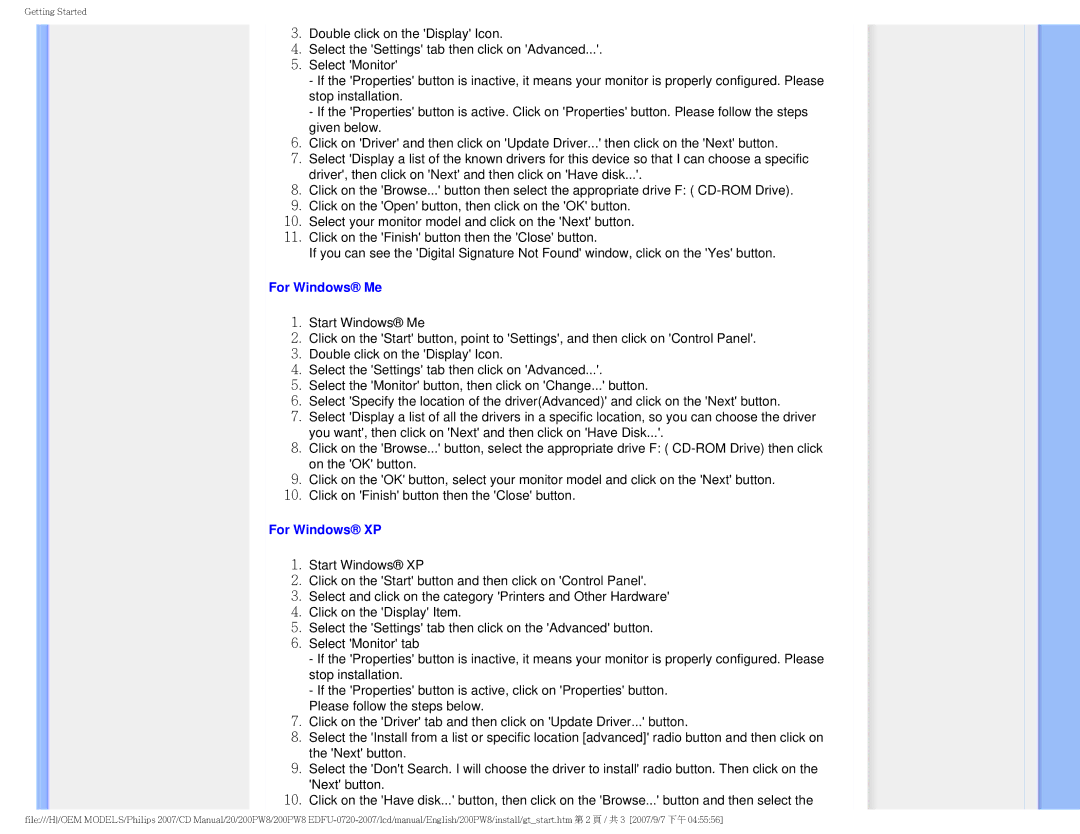200PW8 specifications
The Philips 200PW8 is a notable entry in the realm of LCD monitors, celebrated for its impressive blend of technology, visual performance, and ergonomic design. Aimed at both professional and casual users, this monitor is designed to enhance productivity and deliver an exceptional viewing experience.One of the standout features of the Philips 200PW8 is its 20-inch LCD panel, which utilizes advanced IPS (In-Plane Switching) technology. This allows for wider viewing angles, ensuring that colors remain consistent and vibrant, regardless of the position from which the monitor is viewed. The monitor supports a native resolution of 1600 x 1200 pixels, providing sharp and detailed images that are ideal for various tasks, from graphic design to everyday office applications.
Additionally, the Philips 200PW8 boasts a fast response time, which minimizes motion blur and ghosting during dynamic scenes, making it suitable for gaming and video playback as well. The monitor also comes with a high contrast ratio, enhancing the depth of colors and providing a more immersive visual experience.
Another significant characteristic of the Philips 200PW8 is its versatility in connectivity. The monitor is equipped with multiple input options, including both VGA and DVI connections. This compatibility ensures that it can easily interface with a range of devices, from older computers to modern laptops, providing flexibility in a variety of settings.
Ergonomically, the monitor is designed with user comfort in mind. It features height adjustment, tilt, and swivel functionalities, allowing users to customize their viewing angles and promote better posture during long hours of use. Furthermore, the monitor’s sleek and modern design incorporates a narrow bezel, making it an attractive addition to any workspace.
In terms of energy efficiency, the Philips 200PW8 adheres to sustainability standards, consuming less power than traditional monitors. This is not only beneficial for reducing electricity bills but also aligns with growing environmental consciousness.
In summary, the Philips 200PW8 emerges as a versatile and feature-rich monitor that is well-suited for a range of applications. With its IPS technology, high resolution, responsive performance, and ergonomic design, it meets the needs of users looking for both quality and comfort in their computing experience.