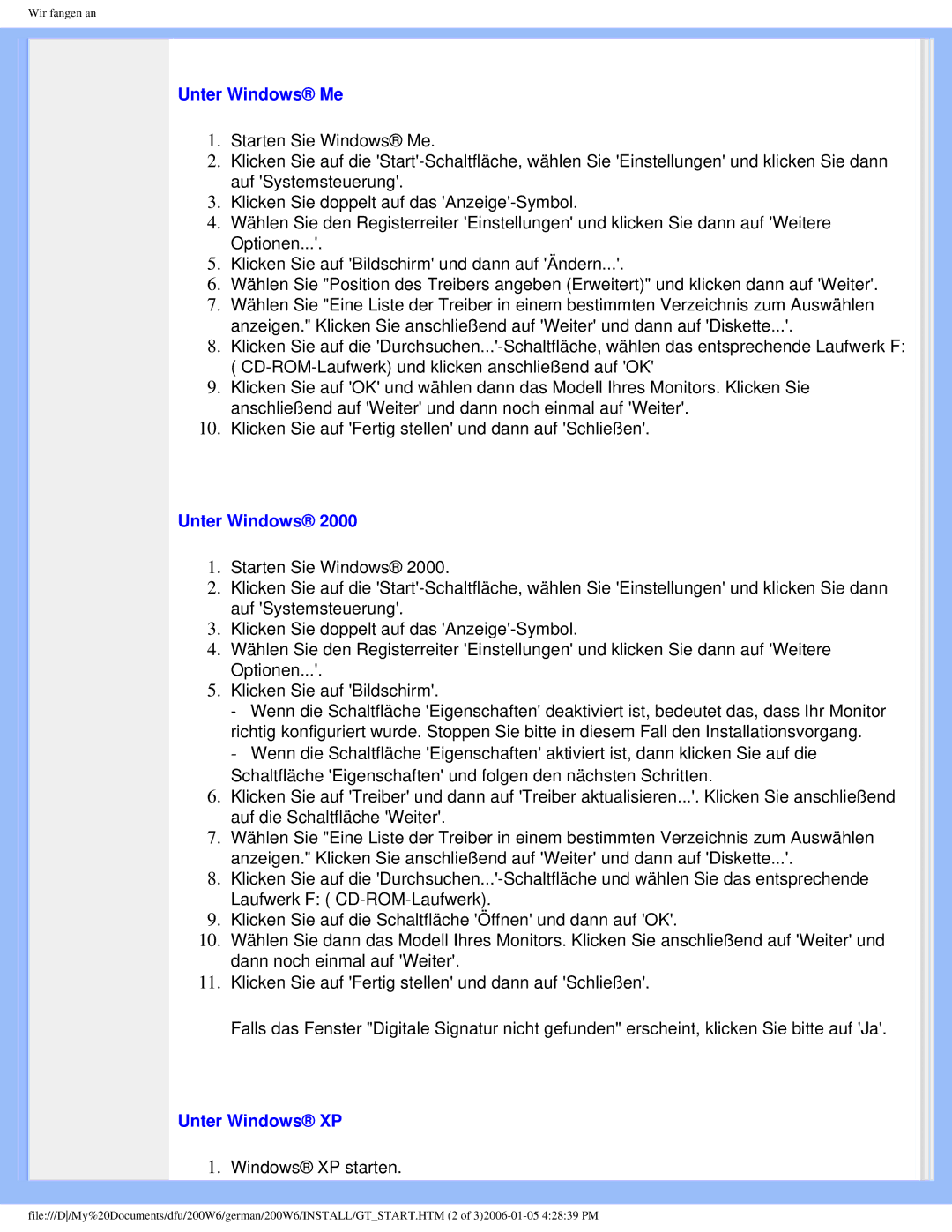Wir fangen an
Unter Windows® Me
1.Starten Sie Windows® Me.
2.Klicken Sie auf die
3.Klicken Sie doppelt auf das
4.Wählen Sie den Registerreiter 'Einstellungen' und klicken Sie dann auf 'Weitere Optionen...'.
5.Klicken Sie auf 'Bildschirm' und dann auf 'Ändern...'.
6.Wählen Sie "Position des Treibers angeben (Erweitert)" und klicken dann auf 'Weiter'.
7.Wählen Sie "Eine Liste der Treiber in einem bestimmten Verzeichnis zum Auswählen anzeigen." Klicken Sie anschließend auf 'Weiter' und dann auf 'Diskette...'.
8.Klicken Sie auf die
9.Klicken Sie auf 'OK' und wählen dann das Modell Ihres Monitors. Klicken Sie anschließend auf 'Weiter' und dann noch einmal auf 'Weiter'.
10.Klicken Sie auf 'Fertig stellen' und dann auf 'Schließen'.
Unter Windows® 2000
1.Starten Sie Windows® 2000.
2.Klicken Sie auf die
3.Klicken Sie doppelt auf das
4.Wählen Sie den Registerreiter 'Einstellungen' und klicken Sie dann auf 'Weitere Optionen...'.
5.Klicken Sie auf 'Bildschirm'.
-Wenn die Schaltfläche 'Eigenschaften' deaktiviert ist, bedeutet das, dass Ihr Monitor richtig konfiguriert wurde. Stoppen Sie bitte in diesem Fall den Installationsvorgang.
-Wenn die Schaltfläche 'Eigenschaften' aktiviert ist, dann klicken Sie auf die Schaltfläche 'Eigenschaften' und folgen den nächsten Schritten.
6.Klicken Sie auf 'Treiber' und dann auf 'Treiber aktualisieren...'. Klicken Sie anschließend auf die Schaltfläche 'Weiter'.
7.Wählen Sie "Eine Liste der Treiber in einem bestimmten Verzeichnis zum Auswählen anzeigen." Klicken Sie anschließend auf 'Weiter' und dann auf 'Diskette...'.
8.Klicken Sie auf die
9.Klicken Sie auf die Schaltfläche 'Öffnen' und dann auf 'OK'.
10.Wählen Sie dann das Modell Ihres Monitors. Klicken Sie anschließend auf 'Weiter' und dann noch einmal auf 'Weiter'.
11.Klicken Sie auf 'Fertig stellen' und dann auf 'Schließen'.
Falls das Fenster "Digitale Signatur nicht gefunden" erscheint, klicken Sie bitte auf 'Ja'.
Unter Windows® XP
1.Windows® XP starten.
file:///D/My%20Documents/dfu/200W6/german/200W6/INSTALL/GT_START.HTM (2 of