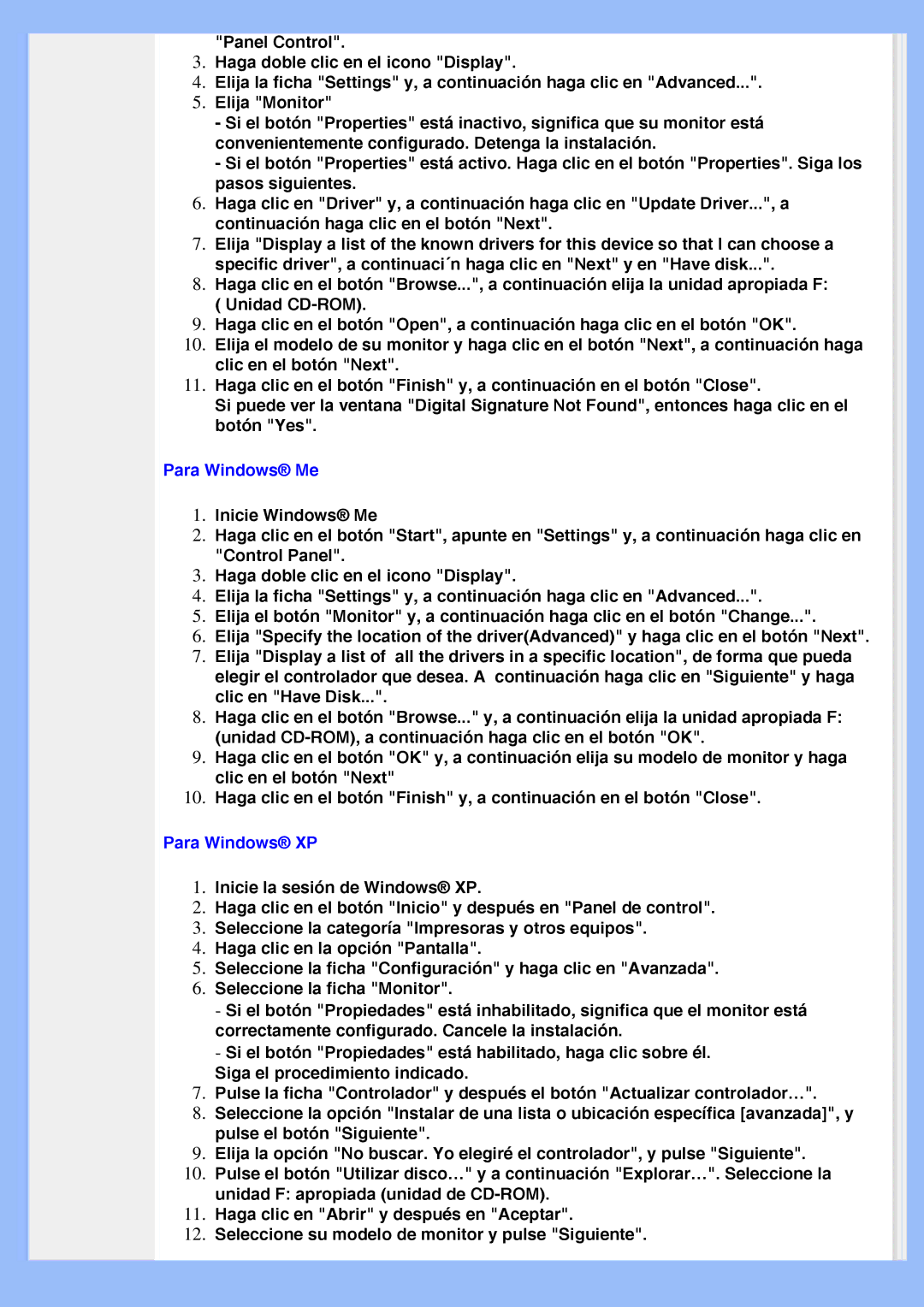220AW8 specifications
The Philips 220AW8 is a powerful monitor that combines style, performance, and advanced technology to meet the needs of both professional and casual users. Primarily targeting those in graphics, design, and general computing, this model showcases a variety of features that set it apart in the competitive market of computer displays.With a 22-inch wide-screen display, the Philips 220AW8 boasts a crisp resolution of 1920x1080 pixels, delivering stunning Full HD visuals. This high-definition capacity allows for vibrant colors and sharp details, making it ideal for everything from video editing to gaming. The 16:9 aspect ratio enhances the viewing experience, particularly for watching movies or multitasking with multiple windows open.
One of the standout features of the 220AW8 is its incorporation of advanced IPS technology. This panel technology ensures wide viewing angles, providing consistent color accuracy and brightness, regardless of the viewer's position in relation to the screen. As a result, multiple viewers can enjoy the same high-quality image without experiencing color distortion or contrast issues.
In addition to its impressive visual capabilities, the Philips 220AW8 is equipped with an array of connectivity options, including DVI and VGA ports. This versatility allows users to connect the monitor to various devices, catering to diverse setups in home offices or professional environments. The built-in multimedia features, such as the integrated speakers, further enhance its usability, reducing the need for additional peripherals.
User comfort has also been a key consideration in the design of the Philips 220AW8. The monitor offers flexible ergonomic adjustments, including height, tilt, and swivel options, allowing for a personalized setup that promotes better posture and reduces eye strain during extended use. This is particularly important in today's work environment, where employees often spend long hours in front of their screens.
Moreover, the eco-friendly features of the Philips 220AW8 deserve mention. With its energy-efficient design, it helps reduce power consumption while delivering high performance. The monitor is Energy Star certified, which reflects Philips' commitment to sustainability and environmental responsibility.
Overall, the Philips 220AW8 is a well-rounded monitor tailored for individuals who value superior display quality, ergonomic design, and sustainable technology. Whether for work or entertainment, it is a model that continues to impress users with its performance and efficiency.