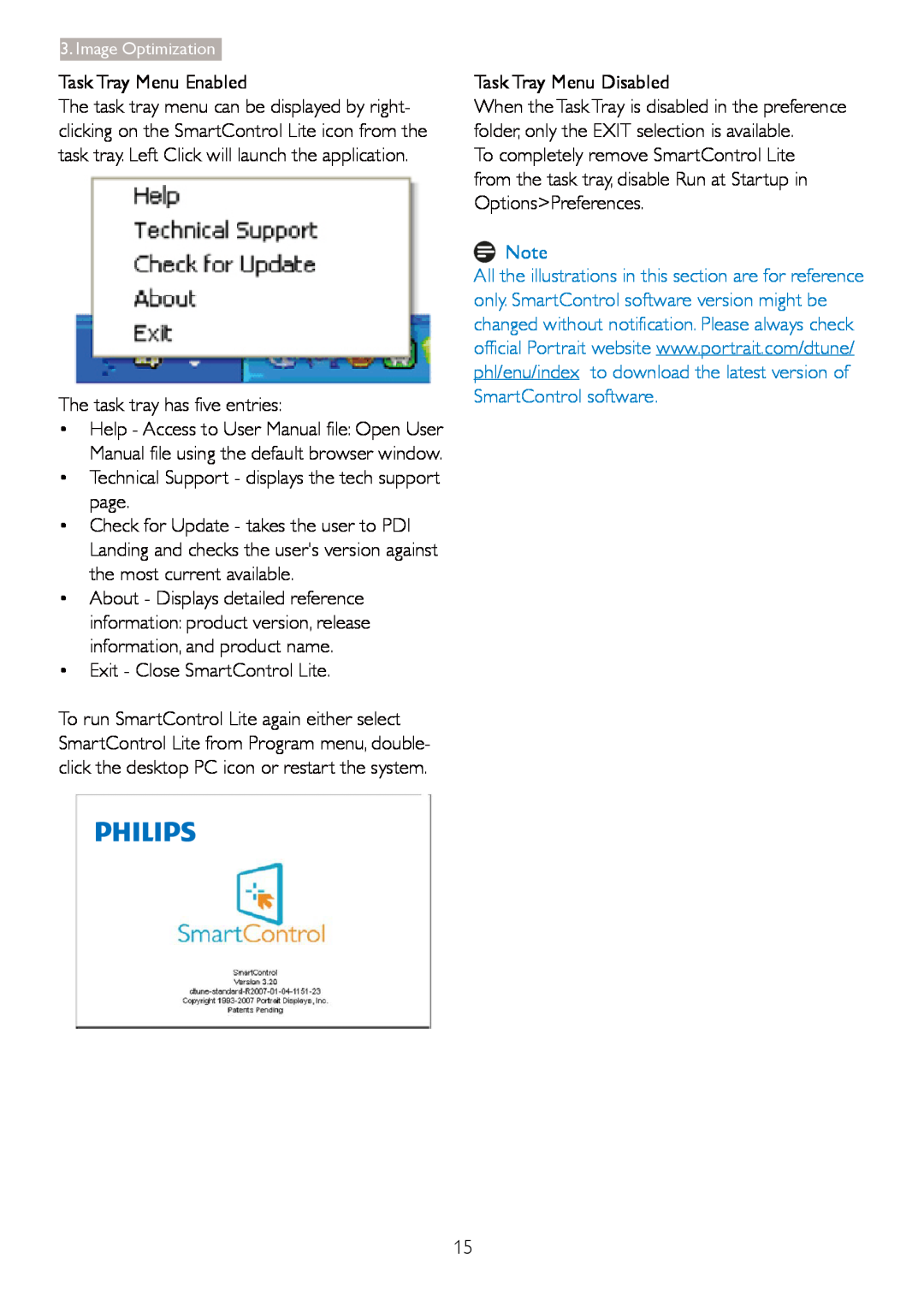220V3 specifications
The Philips 220V3 is an impressive monitor designed to offer an exceptional viewing experience for both professional and personal use. This 21.5-inch display is equipped with a range of features and technologies that cater to the diverse needs of users, making it an ideal choice for home offices, gaming, or multimedia consumption.One of the standout characteristics of the Philips 220V3 is its Full HD resolution of 1920x1080 pixels, which ensures crystal-clear visuals and vibrant colors. The monitor utilizes an LED-backlit display that enhances brightness and contrast, delivering images that are sharp and vivid. With an aspect ratio of 16:9, it provides a wide viewing angle, allowing users to enjoy an immersive experience whether working on documents, watching movies, or playing video games.
The monitor features a rapid 5ms response time, minimizing motion blur and providing smooth performance during fast-paced activities. This characteristic is especially beneficial for gamers, as it ensures that quick movements are displayed fluidly without ghosting effects. Additionally, the Philips 220V3 supports a 60Hz refresh rate, which is ideal for everyday tasks and casual gaming.
One of the key technologies incorporated in the Philips 220V3 is the SmartContrast feature. This advanced technology automatically adjusts the contrast based on the content displayed, enhancing the overall visual quality. Whether viewing dark scenes in movies or bright images in documents, SmartContrast ensures optimal settings for every scenario.
Moreover, the monitor comes with multiple connectivity options, including VGA and DVI-D ports, providing flexibility for connecting various devices. The Philips 220V3 is also designed with an eco-friendly approach, as it is EnergyStar certified, helping to reduce power consumption and environmental impact.
The design of the Philips 220V3 is sleek and modern, featuring a slim bezel that maximizes screen real estate. The monitor is adjustable and can be tilted for optimal viewing angles, ensuring comfort during extended use.
In conclusion, the Philips 220V3 is a versatile and powerful monitor that excels in performance, visual quality, and user experience. Its variety of features and technologies make it the perfect companion for individuals seeking a reliable and aesthetically pleasing display for work or play. Whether for professional endeavors or leisure activities, the Philips 220V3 delivers a fulfilling visual experience.