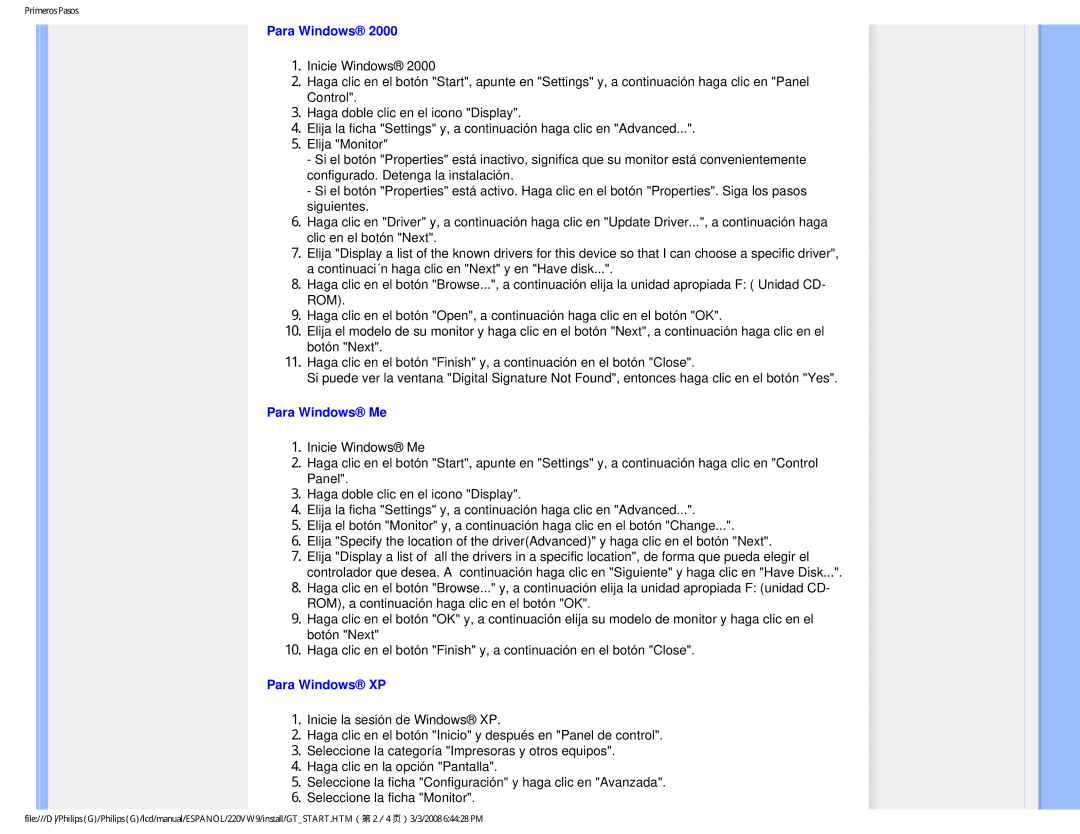220VW9 specifications
The Philips 220VW9 is a versatile monitor designed to enhance both professional and personal computing experiences. With its balanced combination of functionality, ergonomic design, and advanced technologies, this model stands out in the highly competitive monitor market.One of the notable features of the Philips 220VW9 is its Full HD resolution of 1920 x 1080 pixels. This ensures sharp and detailed images, making it an excellent choice for tasks such as graphic design, video editing, and gaming. The monitor employs a 21.5-inch widescreen LCD display that provides ample screen real estate for multitasking. Furthermore, it boasts a high contrast ratio and vivid color reproduction, allowing users to enjoy stunning visuals whether they are working on spreadsheets or enjoying multimedia content.
The 220VW9 utilizes SmartContrast technology, which dynamically adjusts the contrast based on the content displayed. This provides deeper blacks during dark scenes while maintaining clarity in brighter areas. Additionally, the monitor's 5ms response time reduces blurring, making it suitable for fast-paced activities like gaming.
Designed with user comfort in mind, the Philips 220VW9 features an ergonomic design, including tilt and height-adjustable options. This allows users to customize the monitor’s position for optimal viewing angles, reducing strain during long hours of use. The monitor's sleek design, with ultra-narrow bezels, makes it an attractive addition to any workspace, contributing to a modern and streamlined aesthetic.
Connectivity options are also abundant on the Philips 220VW9. It comes equipped with multiple input ports, including VGA and DVI-D, providing compatibility with a wide range of devices. This flexibility makes it easy to integrate the monitor into various setups, whether for a home office, professional workstation, or casual entertainment environment.
Philips prioritizes energy efficiency in its designs. The 220VW9 is Energy Star certified, ensuring minimal power consumption during operation without compromising on performance. This not only helps reduce environmental impact but also saves users money on energy bills.
In conclusion, the Philips 220VW9 is a capable monitor offering an attractive combination of advanced features, user-friendly design, and energy efficiency. Whether for professional use or personal enjoyment, this monitor meets the diverse needs of modern users, making it a notable option in today’s market.