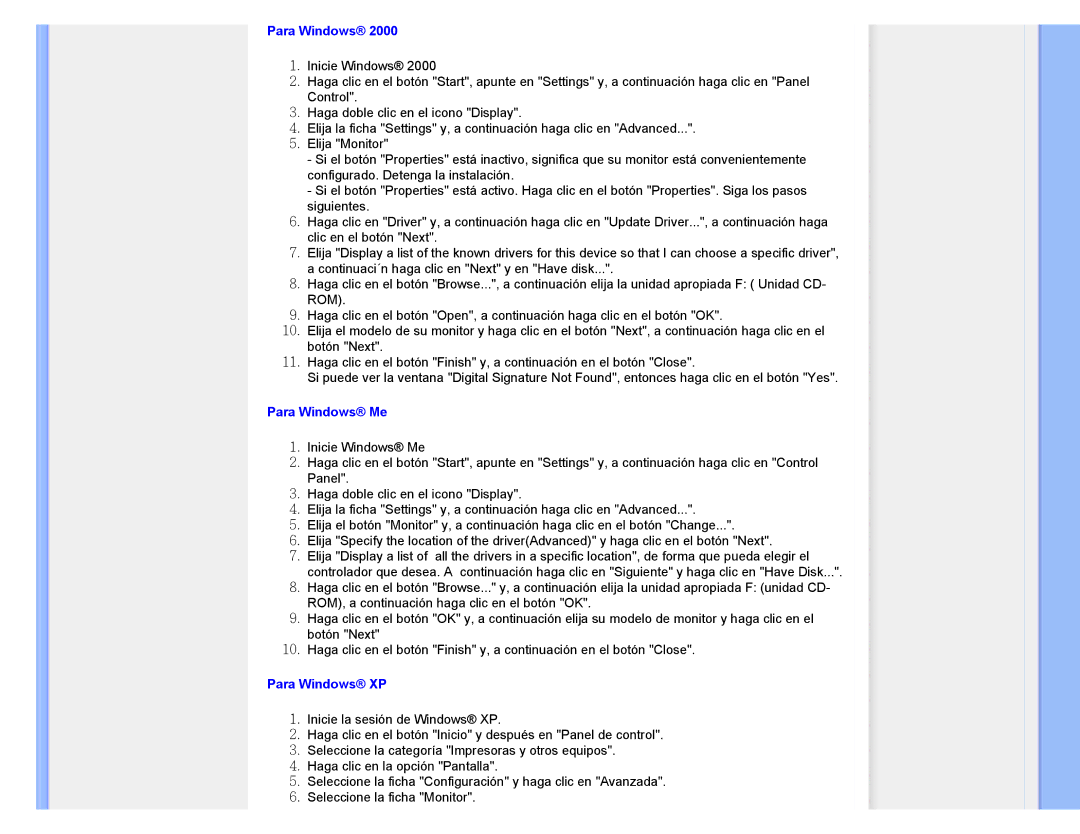220XW specifications
The Philips 220XW is a versatile monitor that combines cutting-edge technology with user-friendly features, making it an exceptional choice for both home and office use. With a sleek and modern design, the 220XW fits seamlessly into any workspace, offering not just functionality but also aesthetic appeal.One of the standout features of the Philips 220XW is its stunning display. The monitor boasts a 21.5-inch Full HD screen with a resolution of 1920 x 1080 pixels. This provides users with crisp and vibrant visuals, perfect for multitasking, gaming, or enjoying high-definition media. The monitor utilizes IPS technology, which allows for wide viewing angles of up to 178 degrees. This means that users can experience consistent colors and sharp details from virtually any angle, making it ideal for collaborative work environments.
Another significant aspect of the 220XW is its commitment to eye care technology. The monitor incorporates Flicker-Free technology and LowBlue mode to reduce eye strain during prolonged use. Flicker-Free technology eliminates flickering on the screen, which can contribute to visual discomfort, while LowBlue mode filters out harmful blue light emissions. Together, these features help ensure that users can work or enjoy entertainment for extended periods without discomfort.
The connectivity options on the Philips 220XW are impressive. It is equipped with multiple input ports, including HDMI and VGA, allowing users to connect a variety of devices easily. This versatility makes it convenient for users who switch between different devices or require dual-screen setups for increased productivity.
In terms of energy efficiency, the 220XW is designed to consume less power, contributing to lower energy bills and a reduced environmental footprint. Its Energy Star certification is a testament to Philips' commitment to sustainability.
Overall, the Philips 220XW is a powerful, user-friendly monitor that excels in both performance and features. Its stunning display, eye care technologies, versatile connectivity options, and energy efficiency make it an excellent choice for anyone in need of a reliable and high-quality monitor. Whether for work or leisure, the Philips 220XW is built to deliver an exceptional viewing experience.