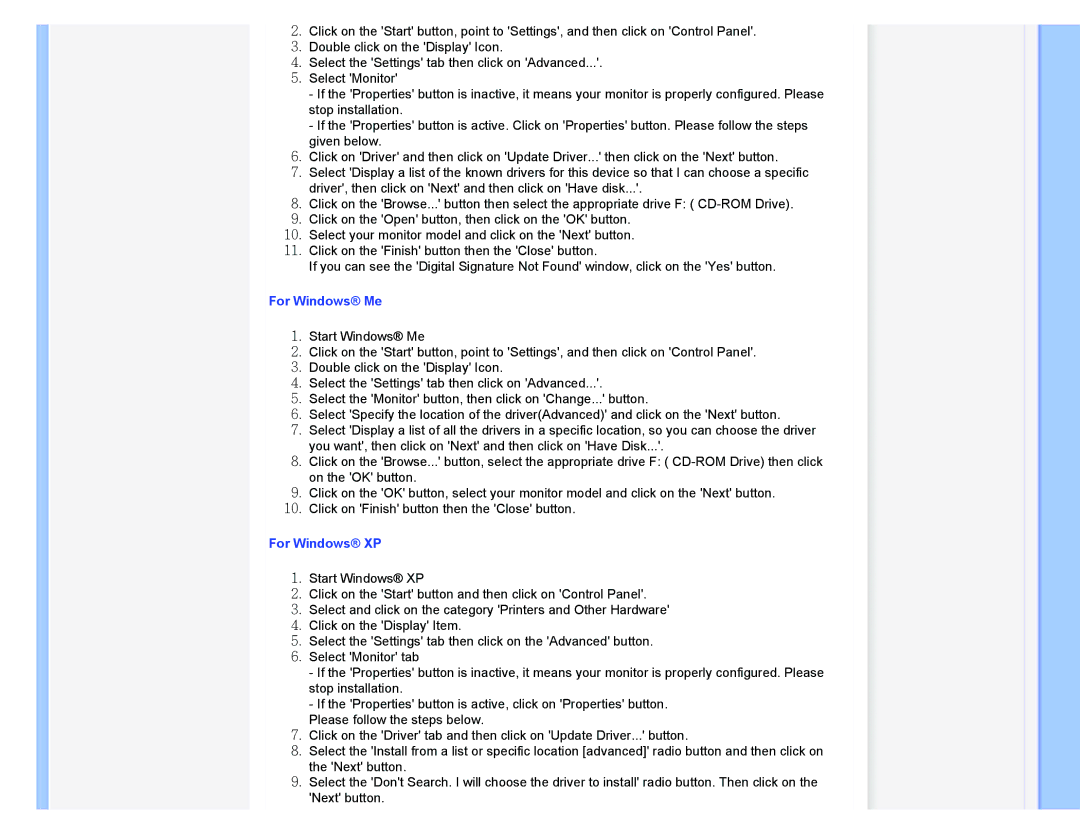220XW8 specifications
The Philips 220XW8 is a versatile and innovative monitor designed to meet the needs of both professional and casual users. With its sleek design and advanced features, this monitor has become a popular choice among those looking to enhance their multimedia experience and productivity.One of the standout features of the Philips 220XW8 is its impressive display. The monitor boasts a 21.5-inch screen size, providing ample real estate for multitasking and enjoying high-definition content. With a resolution of 1920x1080 pixels (Full HD), users can expect crisp and vibrant visuals, making it ideal for watching movies, playing games, and working on detailed graphics.
In terms of technology, the Philips 220XW8 utilizes IPS (In-Plane Switching) technology. This means it offers wide viewing angles of up to 178 degrees, ensuring that colors remain accurate and consistent regardless of the angle from which the screen is viewed. This is particularly beneficial for collaborative work environments where multiple users might need to view the display simultaneously.
The monitor also features an impressive response time of 5 milliseconds, minimizing motion blur during fast-paced action scenes or gaming sessions. Coupled with a 60 Hz refresh rate, the Philips 220XW8 ensures a smooth and enjoyable viewing experience, free from lag and ghosting.
Another notable characteristic of the Philips 220XW8 is its ergonomic design. The monitor comes with a height-adjustable stand, allowing users to position the screen at their preferred height for improved comfort during long working hours. Additionally, it supports VESA mounting, enabling easy wall-mounting options for those who prefer an uncluttered workspace.
For connectivity, the Philips 220XW8 is equipped with various input options, including HDMI, DVI, and VGA ports. This ensures compatibility with various devices, including laptops, desktops, and gaming consoles. Furthermore, the monitor features built-in speakers for convenient audio playback without the need for additional external speakers.
Another significant aspect of the Philips 220XW8 is its energy efficiency. The monitor is designed to consume minimal power while delivering high performance, aligning with modern sustainability efforts. It is certified with the Energy Star rating, helping users reduce their carbon footprint while enjoying quality entertainment or productive work.
Overall, the Philips 220XW8 combines aesthetic appeal with advanced technologies to provide an exceptional viewing experience. With its impressive display quality, ergonomic features, and connectivity options, it is a compelling choice for anyone looking to enhance their computing setup.