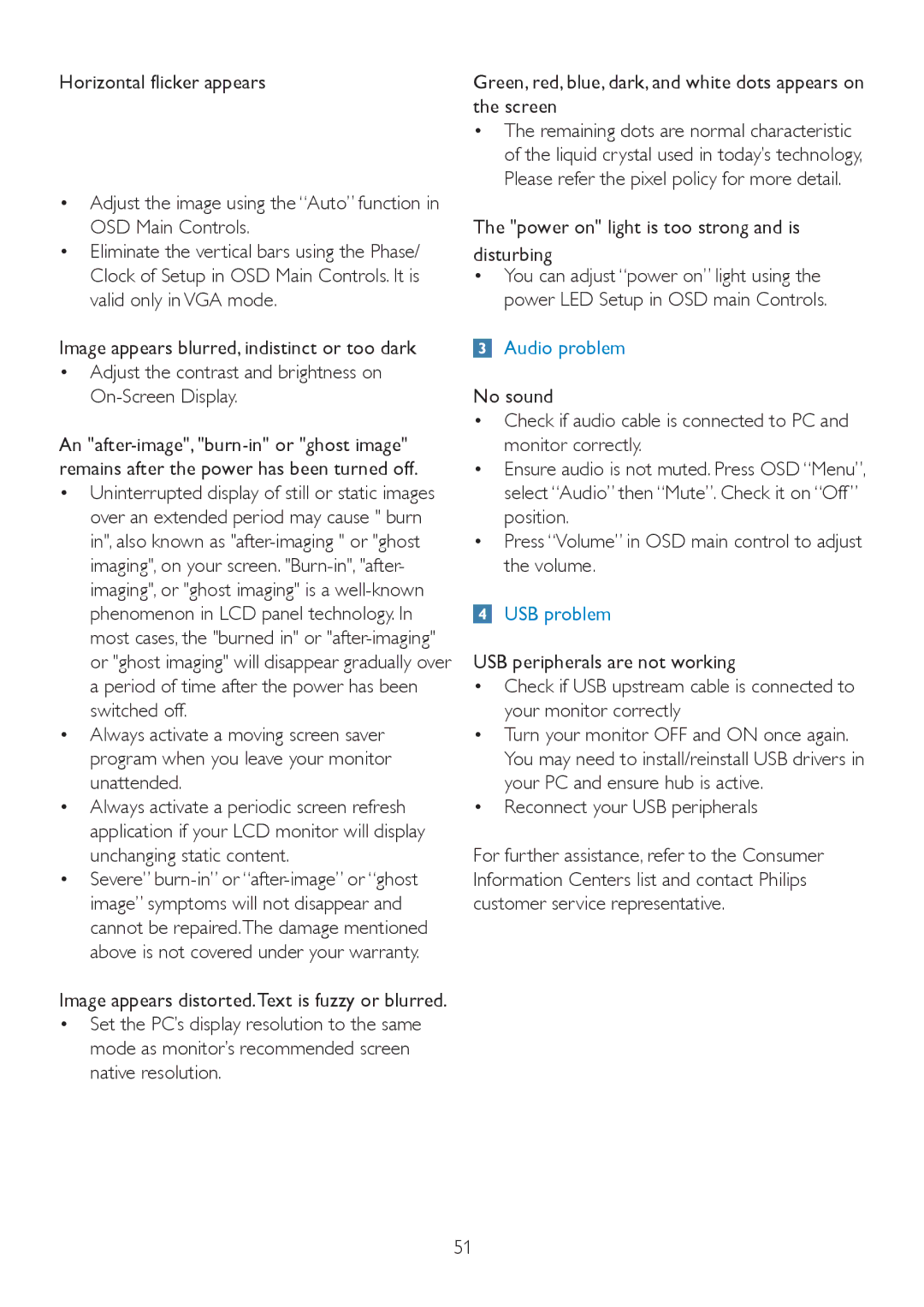225P2, 225PL2 specifications
The Philips 225PL2 and 225P2 are a pair of impressive monitors designed for both professional and everyday use, known for their exceptional image quality, versatile features, and solid performance. Engineered with cutting-edge technologies, these monitors stand out in a competitive market, catering to a wide range of users, from graphic designers to office workers.One of the key features of the Philips 225PL2 and 225P2 is their stunning display quality. Both monitors feature a 21.5-inch Full HD (1920 x 1080) resolution that delivers crisp and vibrant images. The use of LED backlighting enhances brightness and contrast, making for excellent color accuracy and a more immersive viewing experience. With a wide viewing angle, users can enjoy consistent image quality from various positions, making collaboration easier in a multi-user environment.
Additionally, both models boast a rapid response time, which is crucial for smooth video playback and gaming. The 225PL2 and 225P2 support 60 Hz refresh rates, ensuring that fast-moving images are rendered seamlessly, reducing blurring and ghosting effects. The monitors also feature Adaptive Sync technology, which further enhances gaming performance by eliminating screen tearing.
Ergonomics is also a strong focus in the design of the Philips 225PL2 and 225P2. Both monitors are equipped with adjustable stand features, allowing users to modify the height, tilt, and swivel of the screen for optimal comfort. This adjustability reduces strain on the neck and eyes, especially during prolonged usage.
Connectivity is another highlight of these models. Each monitor comes equipped with multiple input options, including HDMI, DisplayPort, and VGA, providing flexibility for various devices. Users can easily switch between workstations or connect to laptops, desktops, and other multimedia devices without hassle.
Moreover, Philips incorporates a range of sustainable and health-conscious technologies into the 225PL2 and 225P2. The monitors feature LowBlue mode and Flicker-Free technology, which help reduce eye strain during extended viewing sessions. The commitment to sustainability is reflected in their energy-efficient design, which minimizes power consumption while delivering high performance.
In conclusion, the Philips 225PL2 and 225P2 stand out with their superior display quality, user-friendly ergonomic features, and sustainable technologies. Whether for professional design work, office use, or personal entertainment, these monitors provide a reliable and enjoyable experience, making them an excellent choice for users looking for quality and performance in their display solutions.