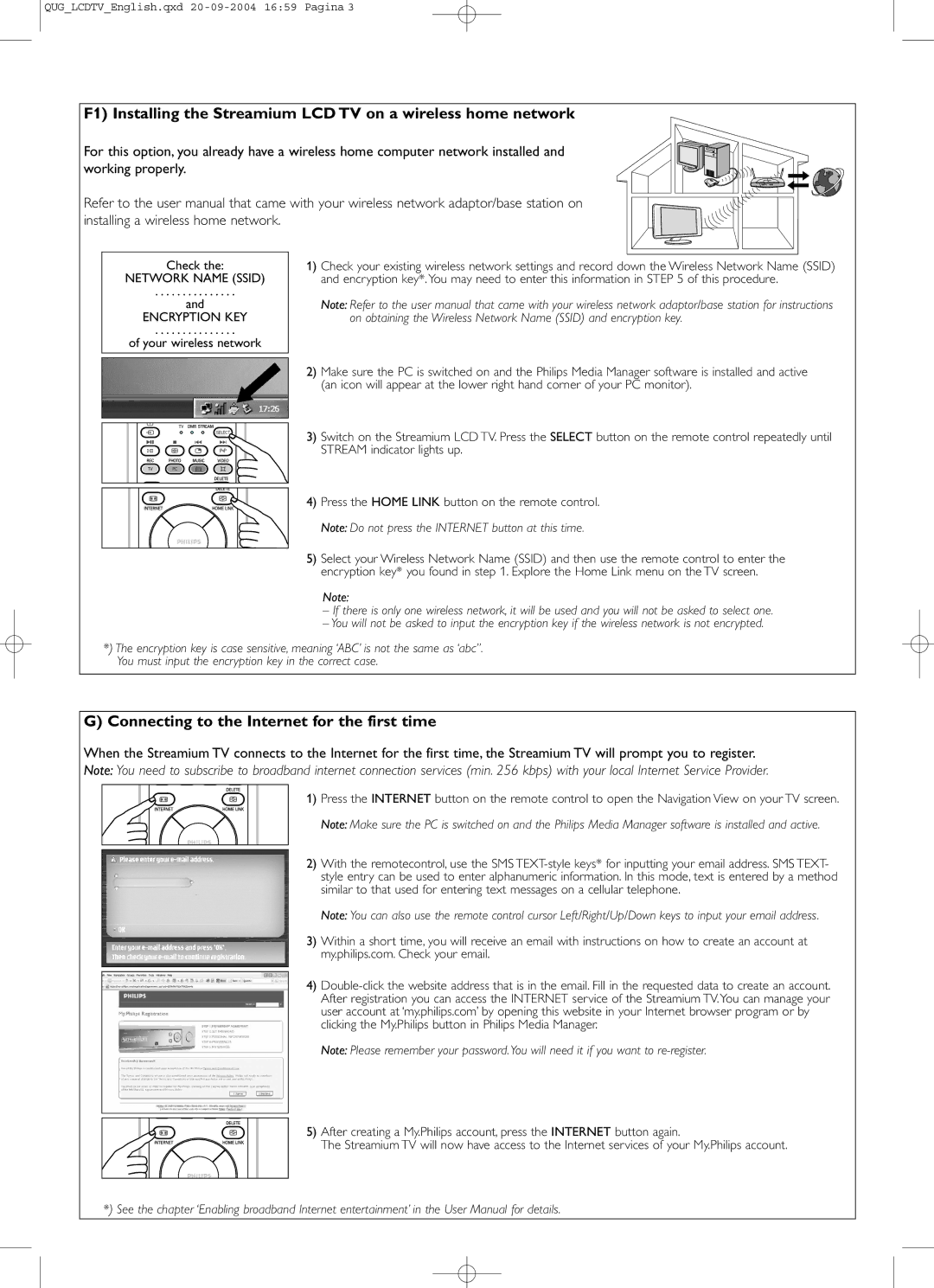QUG_LCDTV_English.qxd
F1) Installing the Streamium LCD TV on a wireless home network
For this option, you already have a wireless home computer network installed and working properly.
Refer to the user manual that came with your wireless network adaptor/base station on installing a wireless home network.
Check the:
NETWORK NAME (SSID)
. . . . . . . . . . . . . . .
and
ENCRYPTION KEY
. . . . . . . . . . . . . . .
of your wireless network
1)Check your existing wireless network settings and record down the Wireless Network Name (SSID) and encryption key*.You may need to enter this information in STEP 5 of this procedure.
Note: Refer to the user manual that came with your wireless network adaptor/base station for instructions on obtaining the Wireless Network Name (SSID) and encryption key.
2)Make sure the PC is switched on and the Philips Media Manager software is installed and active (an icon will appear at the lower right hand corner of your PC monitor).
3)Switch on the Streamium LCD TV. Press the SELECT button on the remote control repeatedly until STREAM indicator lights up.
4)Press the HOME LINK button on the remote control. Note: Do not press the INTERNET button at this time.
5)Select your Wireless Network Name (SSID) and then use the remote control to enter the encryption key* you found in step 1. Explore the Home Link menu on the TV screen.
Note:
–If there is only one wireless network, it will be used and you will not be asked to select one.
–You will not be asked to input the encryption key if the wireless network is not encrypted.
*) The encryption key is case sensitive, meaning ‘ABC’ is not the same as ‘abc”. You must input the encryption key in the correct case.
G) Connecting to the Internet for the first time
When the Streamium TV connects to the Internet for the first time, the Streamium TV will prompt you to register. Note: You need to subscribe to broadband internet connection services (min. 256 kbps) with your local Internet Service Provider.
1) Press the INTERNET button on the remote control to open the Navigation View on your TV screen.
Note: Make sure the PC is switched on and the Philips Media Manager software is installed and active.
2)With the remotecontrol, use the SMS
Note: You can also use the remote control cursor Left/Right/Up/Down keys to input your email address.
3)Within a short time, you will receive an email with instructions on how to create an account at my.philips.com. Check your email.
4)
Note: Please remember your password.You will need it if you want to
5) After creating a My.Philips account, press the INTERNET button again.
The Streamium TV will now have access to the Internet services of your My.Philips account.
*) See the chapter ‘Enabling broadband Internet entertainment’ in the User Manual for details.