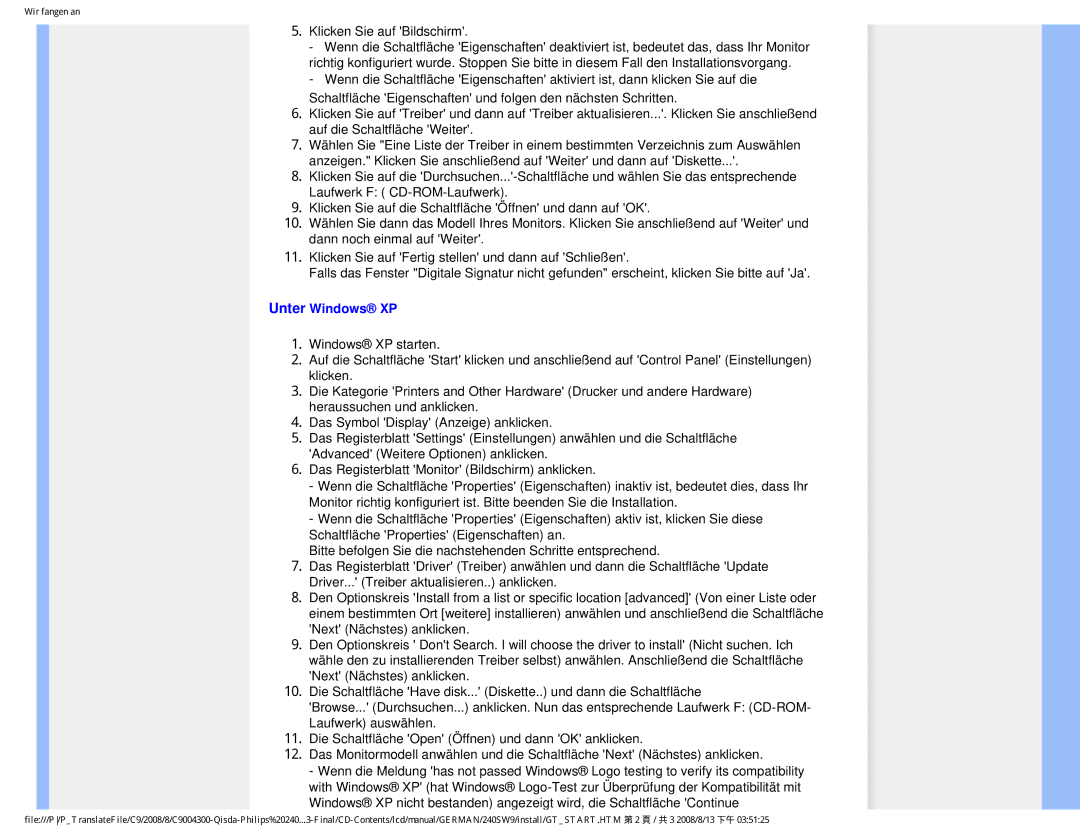Wir fangen an
5.Klicken Sie auf 'Bildschirm'.
-Wenn die Schaltfläche 'Eigenschaften' deaktiviert ist, bedeutet das, dass Ihr Monitor richtig konfiguriert wurde. Stoppen Sie bitte in diesem Fall den Installationsvorgang.
-Wenn die Schaltfläche 'Eigenschaften' aktiviert ist, dann klicken Sie auf die
Schaltfläche 'Eigenschaften' und folgen den nächsten Schritten.
6.Klicken Sie auf 'Treiber' und dann auf 'Treiber aktualisieren...'. Klicken Sie anschließend auf die Schaltfläche 'Weiter'.
7.Wählen Sie "Eine Liste der Treiber in einem bestimmten Verzeichnis zum Auswählen anzeigen." Klicken Sie anschließend auf 'Weiter' und dann auf 'Diskette...'.
8.Klicken Sie auf die
9.Klicken Sie auf die Schaltfläche 'Öffnen' und dann auf 'OK'.
10.Wählen Sie dann das Modell Ihres Monitors. Klicken Sie anschließend auf 'Weiter' und dann noch einmal auf 'Weiter'.
11.Klicken Sie auf 'Fertig stellen' und dann auf 'Schließen'.
Falls das Fenster "Digitale Signatur nicht gefunden" erscheint, klicken Sie bitte auf 'Ja'.
Unter Windows® XP
1.Windows® XP starten.
2.Auf die Schaltfläche 'Start' klicken und anschließend auf 'Control Panel' (Einstellungen) klicken.
3.Die Kategorie 'Printers and Other Hardware' (Drucker und andere Hardware) heraussuchen und anklicken.
4.Das Symbol 'Display' (Anzeige) anklicken.
5.Das Registerblatt 'Settings' (Einstellungen) anwählen und die Schaltfläche 'Advanced' (Weitere Optionen) anklicken.
6.Das Registerblatt 'Monitor' (Bildschirm) anklicken.
-Wenn die Schaltfläche 'Properties' (Eigenschaften) inaktiv ist, bedeutet dies, dass Ihr Monitor richtig konfiguriert ist. Bitte beenden Sie die Installation.
-Wenn die Schaltfläche 'Properties' (Eigenschaften) aktiv ist, klicken Sie diese Schaltfläche 'Properties' (Eigenschaften) an.
Bitte befolgen Sie die nachstehenden Schritte entsprechend.
7.Das Registerblatt 'Driver' (Treiber) anwählen und dann die Schaltfläche 'Update Driver...' (Treiber aktualisieren..) anklicken.
8.Den Optionskreis 'Install from a list or specific location [advanced]' (Von einer Liste oder einem bestimmten Ort [weitere] installieren) anwählen und anschließend die Schaltfläche 'Next' (Nächstes) anklicken.
9.Den Optionskreis ' Don't Search. I will choose the driver to install' (Nicht suchen. Ich wähle den zu installierenden Treiber selbst) anwählen. Anschließend die Schaltfläche 'Next' (Nächstes) anklicken.
10.Die Schaltfläche 'Have disk...' (Diskette..) und dann die Schaltfläche
'Browse...' (Durchsuchen...) anklicken. Nun das entsprechende Laufwerk F:
11.Die Schaltfläche 'Open' (Öffnen) und dann 'OK' anklicken.
12.Das Monitormodell anwählen und die Schaltfläche 'Next' (Nächstes) anklicken.
-Wenn die Meldung 'has not passed Windows® Logo testing to verify its compatibility with Windows® XP' (hat Windows®