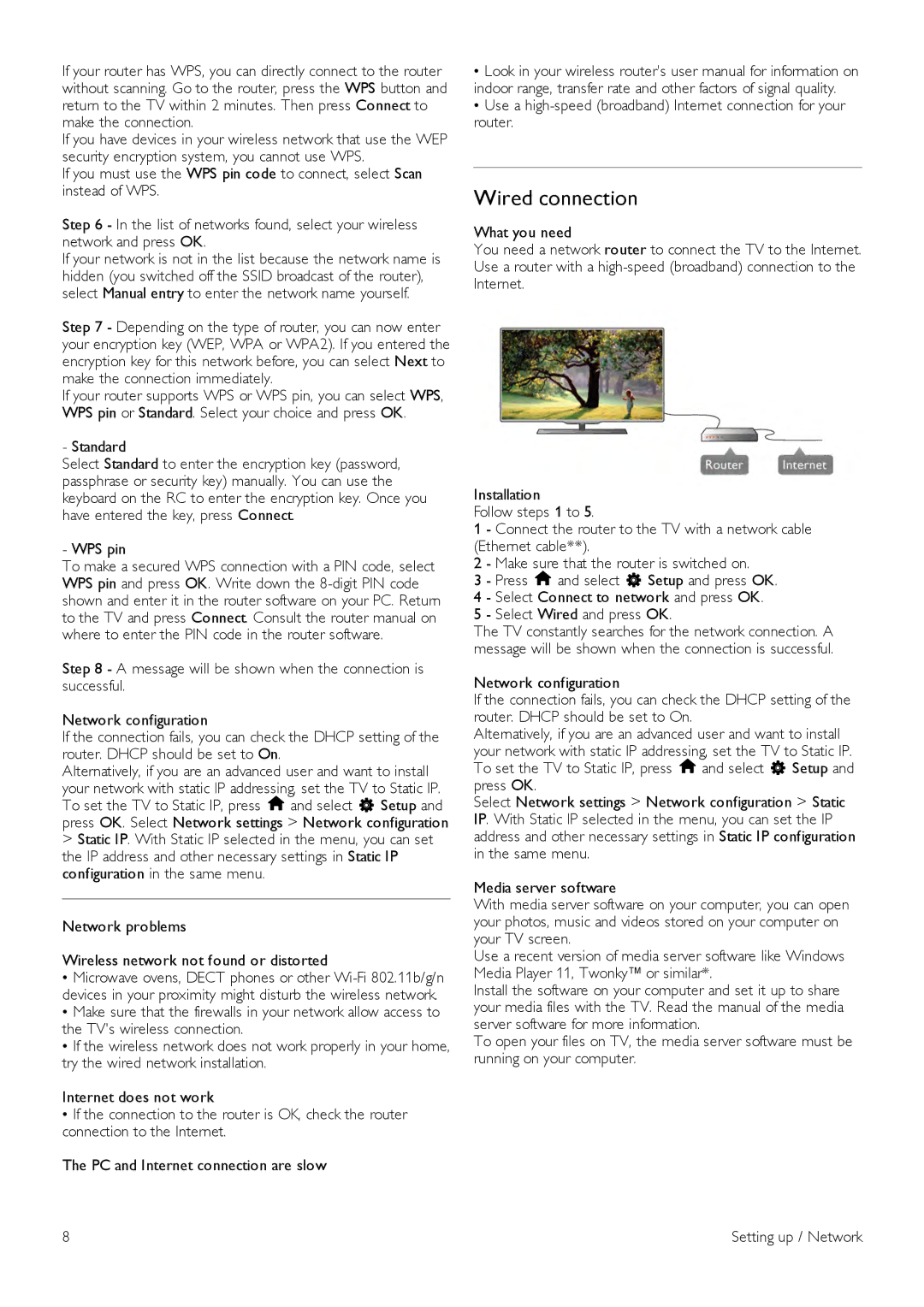40PFL7007, 55PFL7007, 46PFL7007 specifications
The Philips 40PFL7007, 55PFL7007, and 46PFL7007 are part of the Philips 7000 series of LED televisions, designed to deliver a seamless combination of impressive visuals, Smart TV capabilities, and exceptional audio. This trio of models enhances home entertainment experiences with cutting-edge technology and features.All three models leverage Philips' renowned Perfect Pixel HD engine, which boosts image quality by utilizing advanced algorithms to enhance sharpness, contrast, and color accuracy. This technology ensures that viewers enjoy stunning clarity and vivid images, regardless of the source material. Moreover, the Ultra Narrow bezel design ensures that the television remains stylish and modern, allowing for an immersive viewing experience by maximizing screen space.
Smart TV functionality is a defining characteristic of the 7000 series. Users can access a wide range of online content through the intuitive Smart TV interface. The built-in Wi-Fi connectivity enables easy access to popular streaming services such as Netflix, YouTube, and more, providing viewers with a wealth of entertainment options at their fingertips. The integration of the Philips MyRemote app further enhances usability, allowing users to control their TV via smartphones and tablets.
In terms of audio performance, the 7000 series features AmbiSound technology, designed to deliver a rich sound experience that complements the stunning visuals. The audio system utilizes hidden speakers and advanced sound processing to create a more immersive soundstage, enhancing the overall enjoyment of movies, music, and games.
All models support full HD resolution, ensuring crisp and detailed images. With multiple HDMI and USB ports, connectivity is flexible, enabling users to connect various devices, including gaming consoles, Blu-ray players, and external storage for multimedia playback.
Philips also emphasizes energy efficiency with these models, adhering to modern standards to minimize power consumption while maximizing performance. The combination of advanced technology, stylish design, and user-friendly features makes the Philips 40PFL7007, 55PFL7007, and 46PFL7007 excellent choices for anyone looking to elevate their home entertainment setup. Each model is a testament to Philips' commitment to quality and innovation, setting a high standard in the television market.