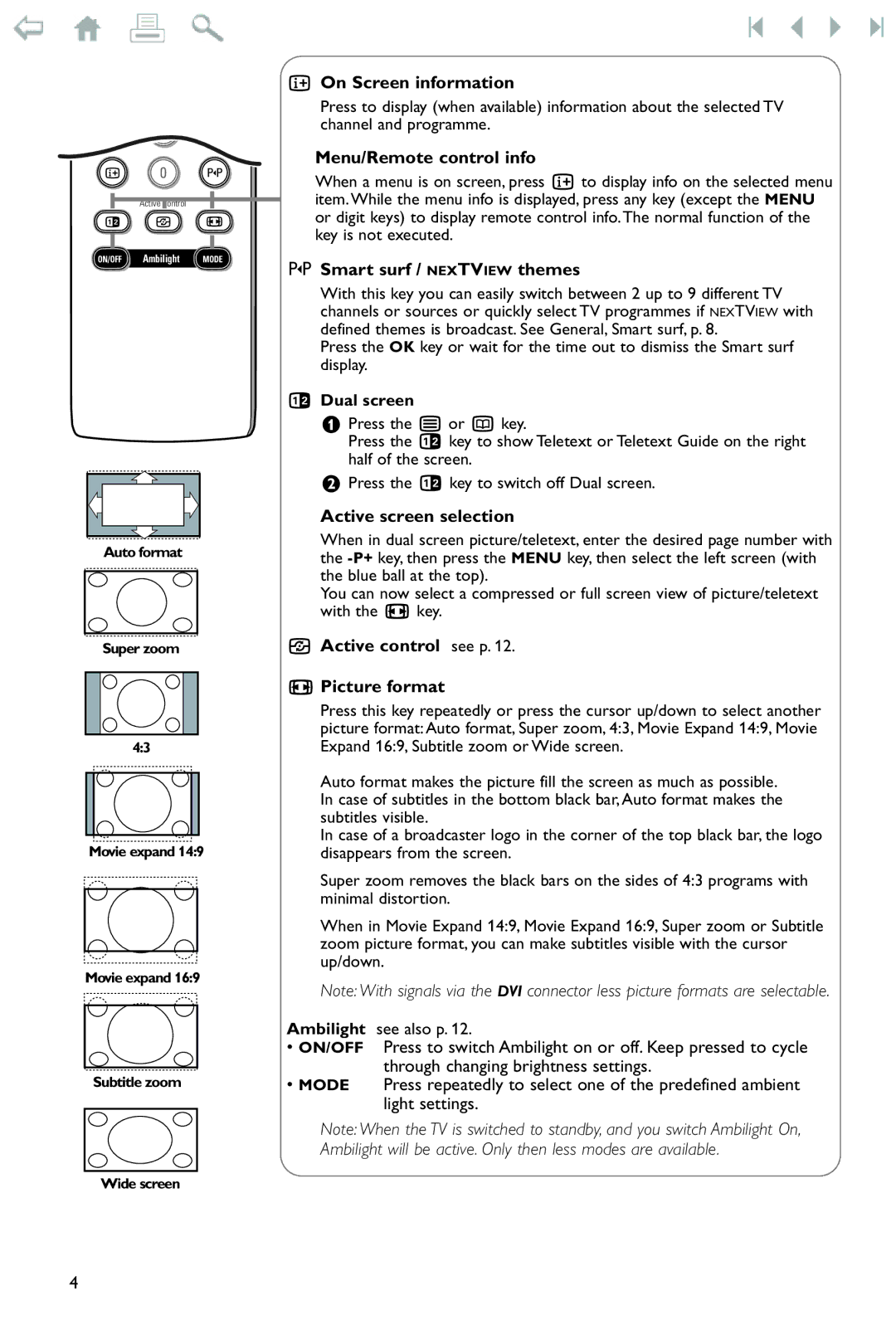4 5 6
7 8 9
i 0 0
Active Control
b h q
ON/OFF Ambilight MODE
Auto format
Super zoom
4:3
Movie expand 14:9
Movie expand 16:9
Subtitle zoom
Wide screen
iOn Screen information
Press to display (when available) information about the selected TV channel and programme.
Menu/Remote control info
When a menu is on screen, press i to display info on the selected menu item. While the menu info is displayed, press any key (except the MENU or digit keys) to display remote control info. The normal function of the key is not executed.
0Smart surf / NEXTVIEW themes
With this key you can easily switch between 2 up to 9 different TV channels or sources or quickly select TV programmes if NEXTVIEW with defined themes is broadcast. See General, Smart surf, p. 8.
Press the OK key or wait for the time out to dismiss the Smart surf display.
bDual screen
&Press the b or æ key.
Press the b key to show Teletext or Teletext Guide on the right half of the screen.
éPress the b key to switch off Dual screen.
Active screen selection
When in dual screen picture/teletext, enter the desired page number with the
You can now select a compressed or full screen view of picture/teletext with the q key.
hActive control see p. 12.
qPicture format
Press this key repeatedly or press the cursor up/down to select another picture format: Auto format, Super zoom, 4:3, Movie Expand 14:9, Movie Expand 16:9, Subtitle zoom or Wide screen.
Auto format makes the picture fill the screen as much as possible. In case of subtitles in the bottom black bar, Auto format makes the subtitles visible.
In case of a broadcaster logo in the corner of the top black bar, the logo disappears from the screen.
Super zoom removes the black bars on the sides of 4:3 programs with minimal distortion.
When in Movie Expand 14:9, Movie Expand 16:9, Super zoom or Subtitle zoom picture format, you can make subtitles visible with the cursor up/down.
Note: With signals via the DVI connector less picture formats are selectable.
Ambilight see also p. 12.
•ON/OFF Press to switch Ambilight on or off. Keep pressed to cycle through changing brightness settings.
•MODE Press repeatedly to select one of the predefined ambient light settings.
Note: When the TV is switched to standby, and you switch Ambilight On, Ambilight will be active. Only then less modes are available.
4