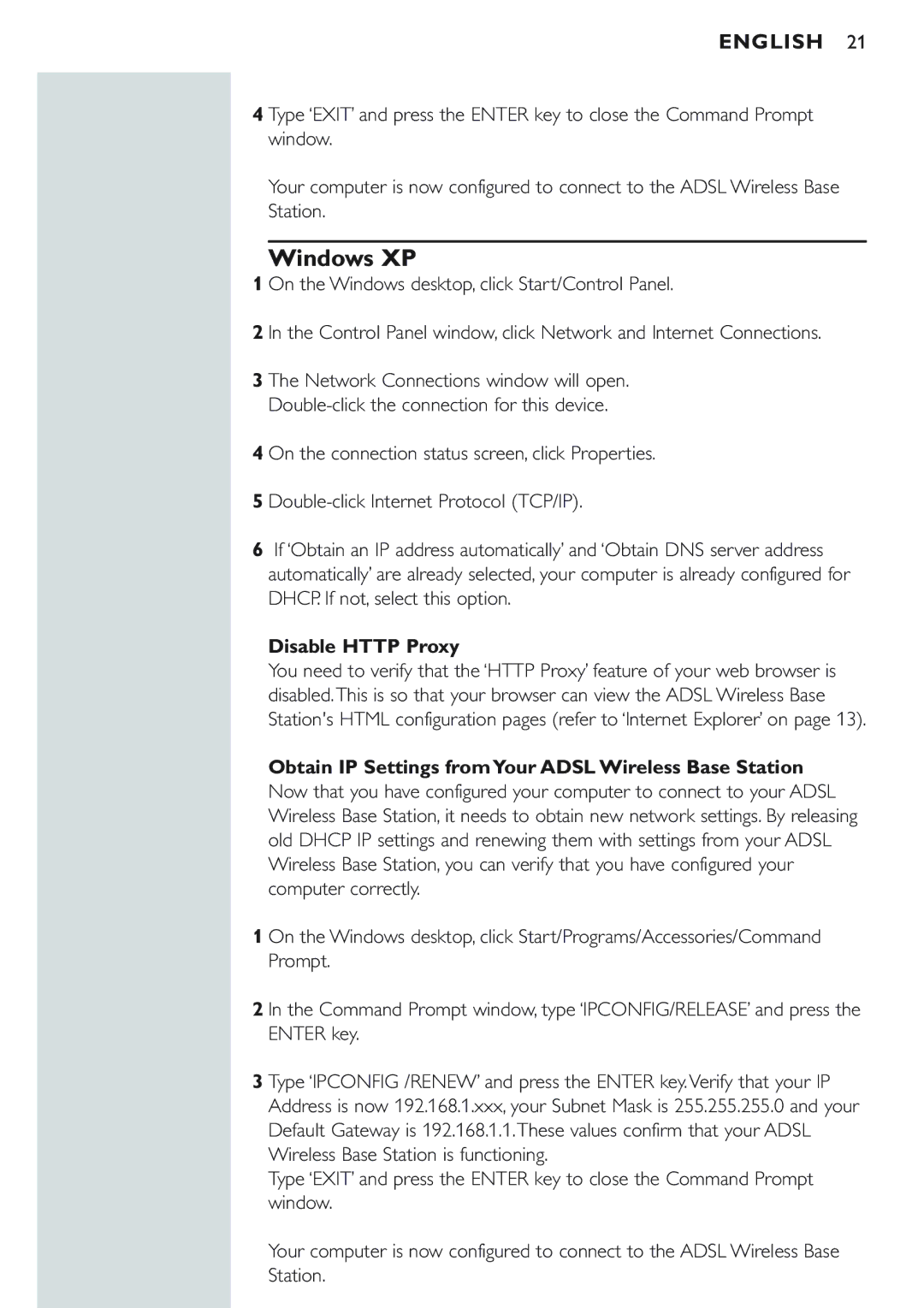CPWBS154 specifications
The Philips CPWBS154 is a cutting-edge toothbrush designed to elevate oral hygiene through advanced technology and user-friendly features. At its core, the CPWBS154 is equipped with Sonicare technology, which offers powerful yet gentle cleaning. This technology generates up to 62,000 brush strokes per minute, effectively removing plaque and enhancing overall gum health.One of the main features of the CPWBS154 is its smart sensor technology. This intelligent system provides real-time feedback, ensuring that users apply the right amount of pressure while brushing. If excessive pressure is detected, the toothbrush vibrates gently to alert the user, promoting a more effective and safer brushing technique. This feature is particularly beneficial for those who tend to brush too hard, as it helps prevent gum recession and enamel wear.
The Philips CPWBS154 also boasts multiple cleaning modes tailored to individual needs. With settings for daily clean, gum care, and sensitive, users can customize their brushing experience based on specific oral health requirements. The toothbrush's smart timer encourages the recommended two minutes of brushing, with an interval timer that prompts users to move to different quadrants of their mouth, ensuring a comprehensive clean.
Another remarkable characteristic of the CPWBS154 is its long battery life. The rechargeable lithium-ion battery can last up to two weeks on a single charge, making it an excellent travel companion. Additionally, the toothbrush is designed with a sleek and ergonomic handle, providing comfort during use.
The Philips CPWBS154 incorporates a unique BrushSync technology that tracks brush head usage and lets users know when it’s time for a replacement. The brush head is designed to deliver optimal cleaning performance over time, and the system ensures that users always have a fresh and effective tool at their disposal.
In summary, the Philips CPWBS154 combines advanced sonic cleaning technology, smart sensors, customizable modes, long battery life, and innovative BrushSync features. This toothbrush not only promotes superior oral hygiene but also adds convenience and user engagement to everyday brushing routines, making it a top choice for those seeking to enhance their dental care. With its thoughtfully designed characteristics, the CPWBS154 stands as a testament to Philips' commitment to innovative and effective oral health solutions.