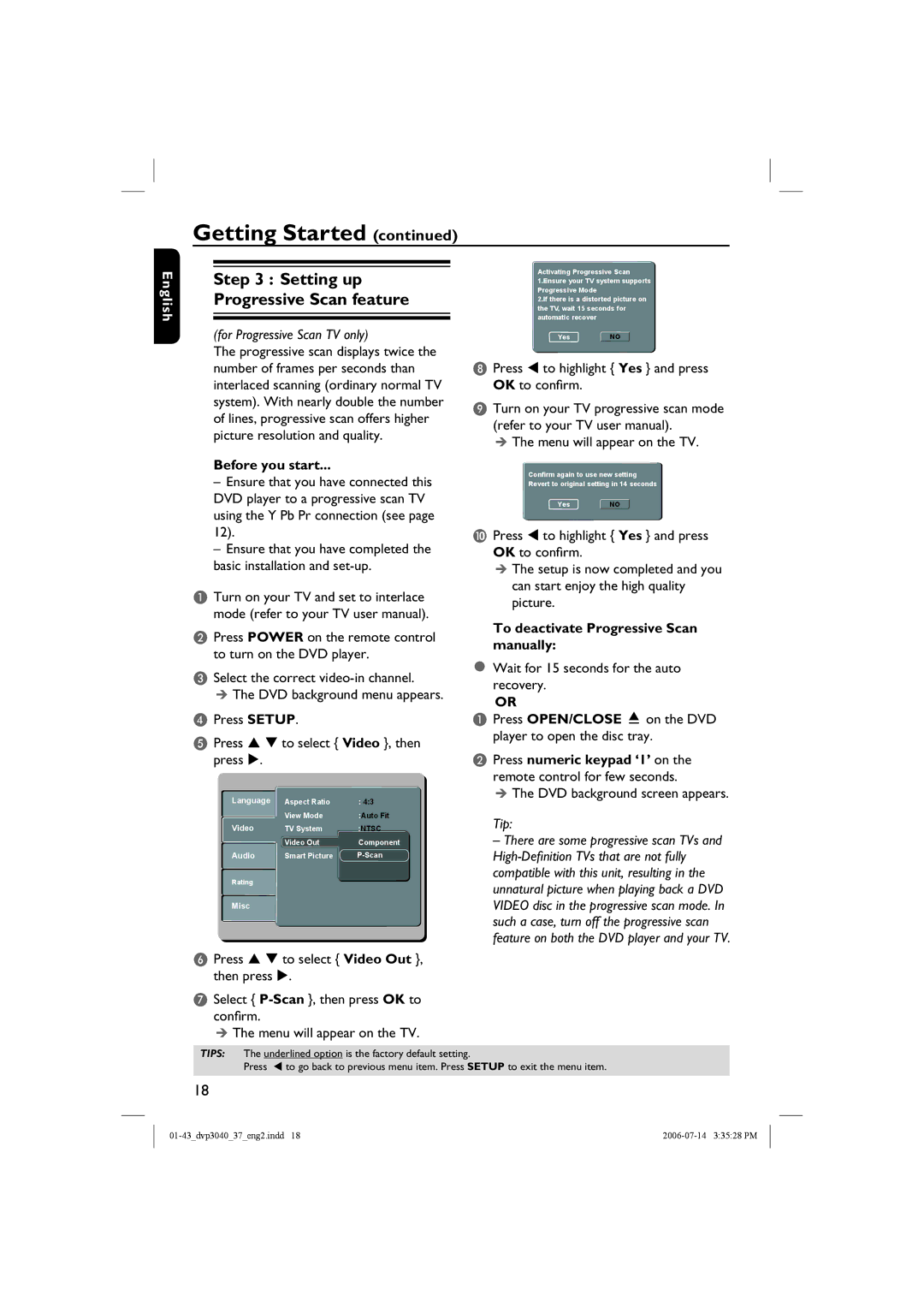DVP3042, DVP3040 specifications
Philips has long been a prominent name in the world of consumer electronics, particularly in the realm of DVD players. Among their notable offerings, the Philips DVP3042, DVP3028, DVP3015K, and DVP3046 stand out for their innovative features and user-friendly designs.The Philips DVP3042 is known for its versatile playback capabilities, supporting various disc formats including DVD, CD, and MP3 discs. This player boasts a sleek, compact design that fits seamlessly into any entertainment setup. With its progressive scan output, the DVP3042 delivers sharp images and smooth motion, enhancing the viewing experience. Additionally, it features a user-friendly interface that makes navigating through menus and settings straightforward, even for those less tech-savvy.
Moving on to the DVP3028, this model offers similar versatility but includes additional features such as a built-in USB port, allowing users to play content directly from USB drives. It also supports JPEG image playback, making it easy to share photo slideshows on the big screen. The DVP3028 is designed with a focus on energy efficiency, making it a responsible choice for environmentally conscious consumers.
The DVP3015K is another great option in this lineup, known for its affordability without compromising on performance. It supports a multitude of formats, including DVD, VCD, and SVCD, making it a versatile choice for users with diverse media collections. This model is particularly favored for its durability and reliability, ensuring it will serve users well for years to come.
Lastly, the Philips DVP3046 enhances the viewing experience with its HDMI output, which provides a direct digital connection to modern televisions. This feature ensures that users can enjoy superior picture quality and sound. The DVP3046 also includes playback for a range of audio formats, including MP3 and WMA, making it an all-in-one entertainment device. Equipped with a multilingual on-screen display, it caters to users across different regions.
In summary, the Philips DVP3042, DVP3028, DVP3015K, and DVP3046 are excellent DVD players that combine quality performance with user-friendly features. Their ability to support various formats, alongside modern technologies like HDMI and USB connectivity, ensures they meet the needs of a diverse audience, making them reliable choices for home entertainment systems.