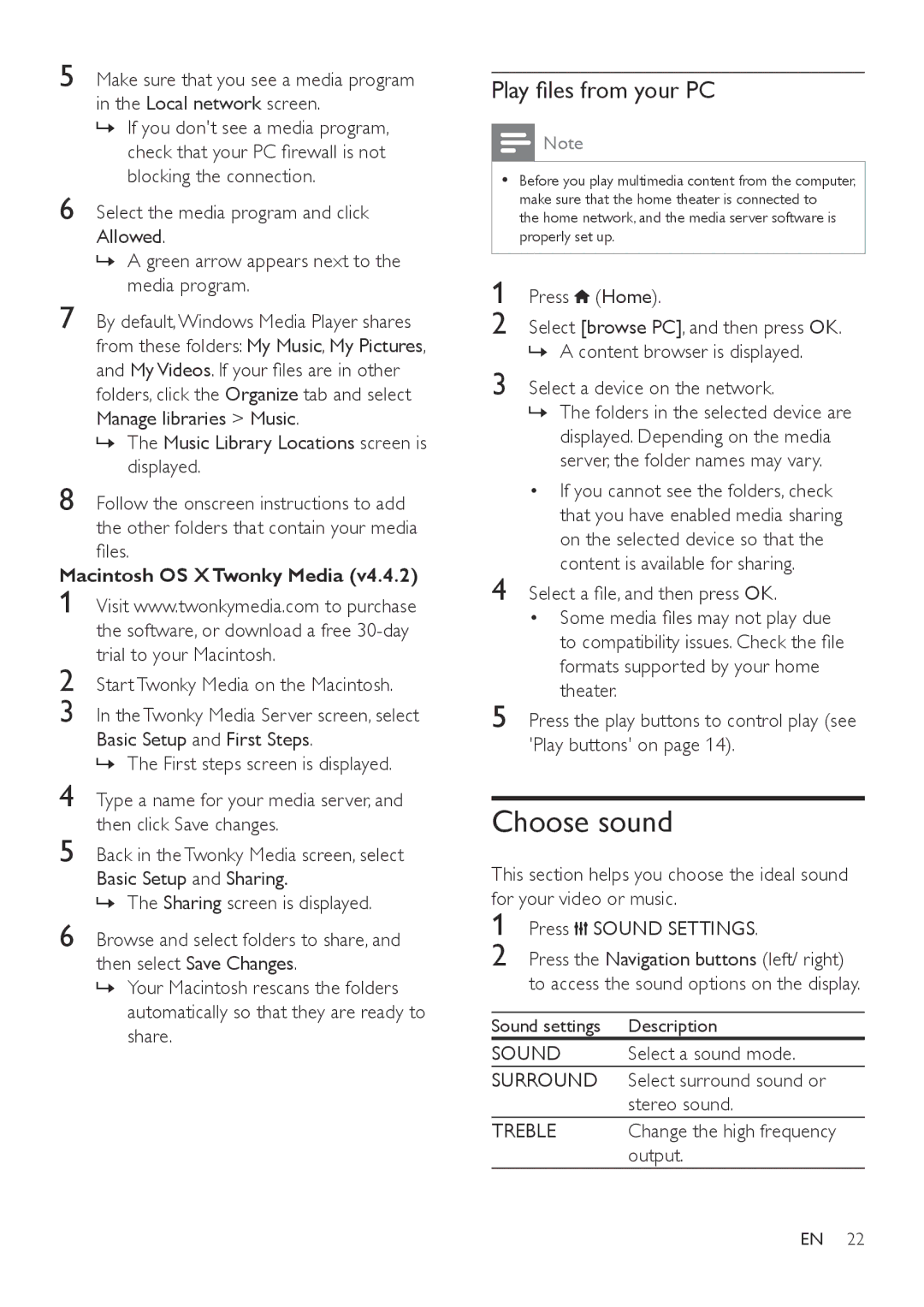HTB3560 specifications
The Philips HTB3560 is a home theater sound system that delivers an immersive audio experience, complemented by sleek design and cutting-edge technology. This all-in-one unit is designed for those who seek to enhance their home entertainment systems without compromising on space or style.One of the standout features of the HTB3560 is its powerful 300-watt output, which ensures that users experience dynamic sound whether they're watching movies, playing video games, or listening to music. The system includes a subwoofer that provides deep bass, enhancing the overall audio performance and making it suitable for action-packed films and music with rich low frequencies.
In terms of connectivity, the Philips HTB3560 offers multiple options for users to connect their devices effortlessly. It includes HDMI inputs, allowing for easy synchronization with modern TVs and other devices, as well as USB ports for direct playback of music and video files from flash drives. Additionally, the system features Bluetooth technology, enabling users to stream audio wirelessly from their smartphones or tablets, providing convenience and flexibility in audio playback.
The HTB3560 also supports various audio formats, ensuring compatibility with a wide range of media. It is equipped with a built-in DVD player, which makes it easy to enjoy your favorite movies without needing extra equipment. The device can upscale standard-definition DVDs to near high-definition quality, enhancing viewing experiences even with older media.
Another notable characteristic is the system's ability to provide multiple sound modes, including options for movies, music, and gaming. This versatility allows users to tailor their audio settings according to the content they are consuming, ensuring optimal sound quality regardless of the type of media.
The design of the Philips HTB3560 is both modern and stylish, featuring a compact form that fits seamlessly into various room aesthetics. Its user-friendly interface and remote control make it easy to operate, so users can quickly navigate through settings without fuss.
In summary, the Philips HTB3560 is a feature-rich home theater sound system that combines powerful audio output, versatile connectivity options, and stylish design, making it an excellent choice for anyone looking to elevate their home entertainment experience.