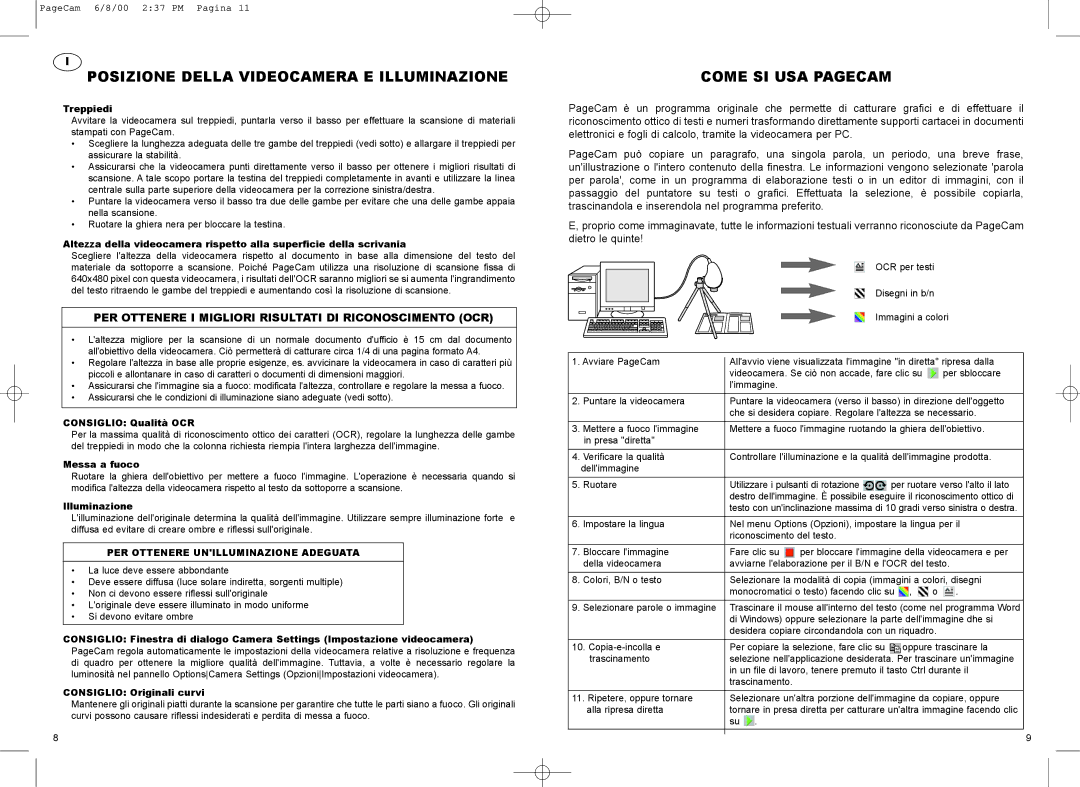PageCam 6/8/00 2:37 PM Pagina 11
I
POSIZIONE DELLA VIDEOCAMERA E ILLUMINAZIONE
Treppiedi
Avvitare la videocamera sul treppiedi, puntarla verso il basso per effettuare la scansione di materiali stampati con PageCam.
•Scegliere la lunghezza adeguata delle tre gambe del treppiedi (vedi sotto) e allargare il treppiedi per assicurare la stabilità.
•Assicurarsi che la videocamera punti direttamente verso il basso per ottenere i migliori risultati di scansione. A tale scopo portare la testina del treppiedi completamente in avanti e utilizzare la linea centrale sulla parte superiore della videocamera per la correzione sinistra/destra.
•Puntare la videocamera verso il basso tra due delle gambe per evitare che una delle gambe appaia nella scansione.
•Ruotare la ghiera nera per bloccare la testina.
Altezza della videocamera rispetto alla superficie della scrivania
Scegliere l'altezza della videocamera rispetto al documento in base alla dimensione del testo del materiale da sottoporre a scansione. Poiché PageCam utilizza una risoluzione di scansione fissa di 640x480 pixel con questa videocamera, i risultati dell'OCR saranno migliori se si aumenta l'ingrandimento del testo ritraendo le gambe del treppiedi e aumentando così la risoluzione di scansione.
PER OTTENERE I MIGLIORI RISULTATI DI RICONOSCIMENTO (OCR)
•L'altezza migliore per la scansione di un normale documento d'ufficio è 15 cm dal documento all'obiettivo della videocamera. Ciò permetterà di catturare circa 1/4 di una pagina formato A4.
•Regolare l'altezza in base alle proprie esigenze, es. avvicinare la videocamera in caso di caratteri più piccoli e allontanare in caso di caratteri o documenti di dimensioni maggiori.
•Assicurarsi che l'immagine sia a fuoco: modificata l'altezza, controllare e regolare la messa a fuoco.
•Assicurarsi che le condizioni di illuminazione siano adeguate (vedi sotto).
CONSIGLIO: Qualità OCR
Per la massima qualità di riconoscimento ottico dei caratteri (OCR), regolare la lunghezza delle gambe del treppiedi in modo che la colonna richiesta riempia l'intera larghezza dell'immagine.
Messa a fuoco
Ruotare la ghiera dell'obiettivo per mettere a fuoco l'immagine. L'operazione è necessaria quando si modifica l'altezza della videocamera rispetto al testo da sottoporre a scansione.
Illuminazione
L'illuminazione dell'originale determina la qualità dell'immagine. Utilizzare sempre illuminazione forte e diffusa ed evitare di creare ombre e riflessi sull'originale.
PER OTTENERE UN'ILLUMINAZIONE ADEGUATA
•La luce deve essere abbondante
•Deve essere diffusa (luce solare indiretta, sorgenti multiple)
•Non ci devono essere riflessi sull'originale
•L'originale deve essere illuminato in modo uniforme
•Si devono evitare ombre
CONSIGLIO: Finestra di dialogo Camera Settings (Impostazione videocamera)
PageCam regola automaticamente le impostazioni della videocamera relative a risoluzione e frequenza di quadro per ottenere la migliore qualità dell'immagine. Tuttavia, a volte è necessario regolare la luminosità nel pannello OptionsCamera Settings (OpzioniImpostazioni videocamera).
CONSIGLIO: Originali curvi
Mantenere gli originali piatti durante la scansione per garantire che tutte le parti siano a fuoco. Gli originali curvi possono causare riflessi indesiderati e perdita di messa a fuoco.
8
COME SI USA PAGECAM
PageCam è un programma originale che permette di catturare grafici e di effettuare il riconoscimento ottico di testi e numeri trasformando direttamente supporti cartacei in documenti elettronici e fogli di calcolo, tramite la videocamera per PC.
PageCam può copiare un paragrafo, una singola parola, un periodo, una breve frase, un'illustrazione o l'intero contenuto della finestra. Le informazioni vengono selezionate 'parola per parola', come in un programma di elaborazione testi o in un editor di immagini, con il passaggio del puntatore su testi o grafici. Effettuata la selezione, è possibile copiarla, trascinandola e inserendola nel programma preferito.
E, proprio come immaginavate, tutte le informazioni testuali verranno riconosciute da PageCam dietro le quinte!
OCR per testi
Disegni in b/n
Immagini a colori
1. Avviare PageCam | All'avvio viene visualizzata l'immagine "in diretta" ripresa dalla |
| | videocamera. Se ciò non accade, fare clic su | | per sbloccare |
| | l'immagine. | | | | |
| | |
2. | Puntare la videocamera | Puntare la videocamera (verso il basso) in direzione dell'oggetto |
| | che si desidera copiare. Regolare l'altezza se necessario. |
| | |
3. | Mettere a fuoco l'immagine | Mettere a fuoco l'immagine ruotando la ghiera dell'obiettivo. |
| in presa "diretta" | | | | | |
| | |
4. | Verificare la qualità | Controllare l'illuminazione e la qualità dell'immagine prodotta. |
| dell'immagine | | | | | |
| | | |
5. | Ruotare | Utilizzare i pulsanti di rotazione | per ruotare verso l'alto il lato |
| | destro dell'immagine. È possibile eseguire il riconoscimento ottico di |
| | testo con un'inclinazione massima di 10 gradi verso sinistra o destra. |
| | |
6. | Impostare la lingua | Nel menu Options (Opzioni), impostare la lingua per il |
| | riconoscimento del testo. | | | |
| | | |
7. | Bloccare l'immagine | Fare clic su | per bloccare l'immagine della videocamera e per |
| della videocamera | avviarne l'elaborazione per il B/N e l'OCR del testo. |
| | |
8. | Colori, B/N o testo | Selezionare la modalità di copia (immagini a colori, disegni |
| | monocromatici o testo) facendo clic su , | o | . |
| | |
9. | Selezionare parole o immagine | Trascinare il mouse all'interno del testo (come nel programma Word |
| | di Windows) oppure selezionare la parte dell'immagine dhe si |
| | desidera copiare circondandola con un riquadro. | |
| | |
10. Copia-e-incolla e | Per copiare la selezione, fare clic su | , oppure trascinare la |
| trascinamento | selezione nell'applicazione desiderata. Per trascinare un'immagine |
| | in un file di lavoro, tenere premuto il tasto Ctrl durante il |
| | trascinamento. | | | | |
| |
11. Ripetere, oppure tornare | Selezionare un'altra porzione dell'immagine da copiare, oppure |
| alla ripresa diretta | tornare in presa diretta per catturare un'altra immagine facendo clic |
| | su . | | | | |
| | | | | | |
9