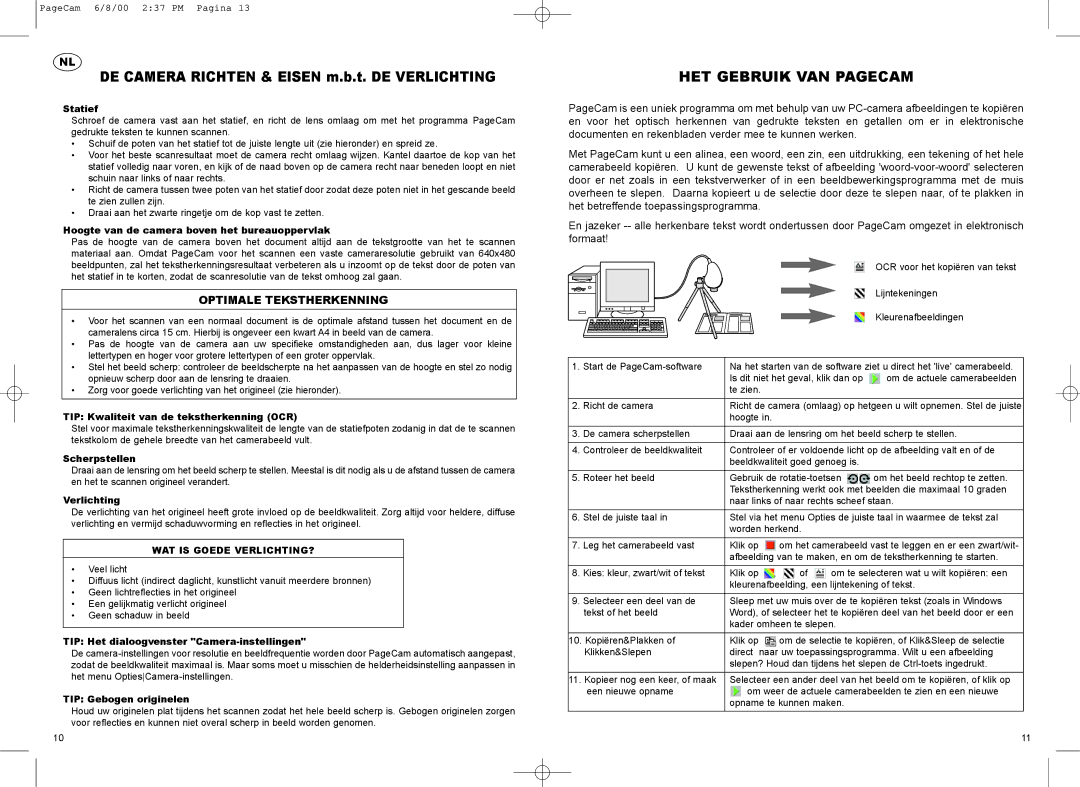PageCam 6/8/00 2:37 PM Pagina 13
NL
DE CAMERA RICHTEN & EISEN m.b.t. DE VERLICHTING
Statief
Schroef de camera vast aan het statief, en richt de lens omlaag om met het programma PageCam gedrukte teksten te kunnen scannen.
•Schuif de poten van het statief tot de juiste lengte uit (zie hieronder) en spreid ze.
•Voor het beste scanresultaat moet de camera recht omlaag wijzen. Kantel daartoe de kop van het statief volledig naar voren, en kijk of de naad boven op de camera recht naar beneden loopt en niet schuin naar links of naar rechts.
•Richt de camera tussen twee poten van het statief door zodat deze poten niet in het gescande beeld te zien zullen zijn.
•Draai aan het zwarte ringetje om de kop vast te zetten.
Hoogte van de camera boven het bureauoppervlak
Pas de hoogte van de camera boven het document altijd aan de tekstgrootte van het te scannen materiaal aan. Omdat PageCam voor het scannen een vaste cameraresolutie gebruikt van 640x480 beeldpunten, zal het tekstherkenningsresultaat verbeteren als u inzoomt op de tekst door de poten van het statief in te korten, zodat de scanresolutie van de tekst omhoog zal gaan.
OPTIMALE TEKSTHERKENNING
•Voor het scannen van een normaal document is de optimale afstand tussen het document en de cameralens circa 15 cm. Hierbij is ongeveer een kwart A4 in beeld van de camera.
•Pas de hoogte van de camera aan uw specifieke omstandigheden aan, dus lager voor kleine lettertypen en hoger voor grotere lettertypen of een groter oppervlak.
•Stel het beeld scherp: controleer de beeldscherpte na het aanpassen van de hoogte en stel zo nodig opnieuw scherp door aan de lensring te draaien.
•Zorg voor goede verlichting van het origineel (zie hieronder).
TIP: Kwaliteit van de tekstherkenning (OCR)
Stel voor maximale tekstherkenningskwaliteit de lengte van de statiefpoten zodanig in dat de te scannen tekstkolom de gehele breedte van het camerabeeld vult.
Scherpstellen
Draai aan de lensring om het beeld scherp te stellen. Meestal is dit nodig als u de afstand tussen de camera en het te scannen origineel verandert.
Verlichting
De verlichting van het origineel heeft grote invloed op de beeldkwaliteit. Zorg altijd voor heldere, diffuse verlichting en vermijd schaduwvorming en reflecties in het origineel.
WAT IS GOEDE VERLICHTING?
•Veel licht
•Diffuus licht (indirect daglicht, kunstlicht vanuit meerdere bronnen)
•Geen lichtreflecties in het origineel
•Een gelijkmatig verlicht origineel
•Geen schaduw in beeld
TIP: Het dialoogvenster "Camera-instellingen"
De camera-instellingen voor resolutie en beeldfrequentie worden door PageCam automatisch aangepast, zodat de beeldkwaliteit maximaal is. Maar soms moet u misschien de helderheidsinstelling aanpassen in het menu OptiesCamera-instellingen.
TIP: Gebogen originelen
Houd uw originelen plat tijdens het scannen zodat het hele beeld scherp is. Gebogen originelen zorgen voor reflecties en kunnen niet overal scherp in beeld worden genomen.
10
HET GEBRUIK VAN PAGECAM
PageCam is een uniek programma om met behulp van uw PC-camera afbeeldingen te kopiëren en voor het optisch herkennen van gedrukte teksten en getallen om er in elektronische documenten en rekenbladen verder mee te kunnen werken.
Met PageCam kunt u een alinea, een woord, een zin, een uitdrukking, een tekening of het hele camerabeeld kopiëren. U kunt de gewenste tekst of afbeelding 'woord-voor-woord' selecteren door er net zoals in een tekstverwerker of in een beeldbewerkingsprogramma met de muis overheen te slepen. Daarna kopieert u de selectie door deze te slepen naar, of te plakken in het betreffende toepassingsprogramma.
En jazeker -- alle herkenbare tekst wordt ondertussen door PageCam omgezet in elektronisch formaat!
| | | | | | OCR voor het kopiëren van tekst |
| | | | | | Lijntekeningen |
| | | | | | Kleurenafbeeldingen |
1. | Start de PageCam-software | Na het starten van de software ziet u direct het 'live' camerabeeld. |
| | Is dit niet het geval, klik dan op | om de actuele camerabeelden |
| | te zien. | | | |
2. | Richt de camera | Richt de camera (omlaag) op hetgeen u wilt opnemen. Stel de juiste |
| | hoogte in. | | | |
3. | De camera scherpstellen | Draai aan de lensring om het beeld scherp te stellen. |
4. | Controleer de beeldkwaliteit | Controleer of er voldoende licht op de afbeelding valt en of de |
| | beeldkwaliteit goed genoeg is. | |
5. | Roteer het beeld | Gebruik de rotatie-toetsen | om het beeld rechtop te zetten. |
| | Tekstherkenning werkt ook met beelden die maximaal 10 graden |
| | naar links of naar rechts scheef staan. |
6. | Stel de juiste taal in | Stel via het menu Opties de juiste taal in waarmee de tekst zal |
| | worden herkend. | | |
7. | Leg het camerabeeld vast | Klik op | | om het camerabeeld vast te leggen en er een zwart/wit- |
| | afbeelding van te maken, en om de tekstherkenning te starten. |
8. | Kies: kleur, zwart/wit of tekst | Klik op | , | of | om te selecteren wat u wilt kopiëren: een |
| | kleurenafbeelding, een lijntekening of tekst. |
9. | Selecteer een deel van de | Sleep met uw muis over de te kopiëren tekst (zoals in Windows |
| tekst of het beeld | Word), of selecteer het te kopiëren deel van het beeld door er een |
| | kader omheen te slepen. | |
10. Kopiëren&Plakken of | Klik op | | om de selectie te kopiëren, of Klik&Sleep de selectie |
| Klikken&Slepen | direct | naar uw toepassingsprogramma. Wilt u een afbeelding |
| | slepen? Houd dan tijdens het slepen de Ctrl-toets ingedrukt. |
11. Kopieer nog een keer, of maak | Selecteer een ander deel van het beeld om te kopiëren, of klik op |
| een nieuwe opname | om weer de actuele camerabeelden te zien en een nieuwe |
| | opname te kunnen maken. | |
| | | | | | 11 |