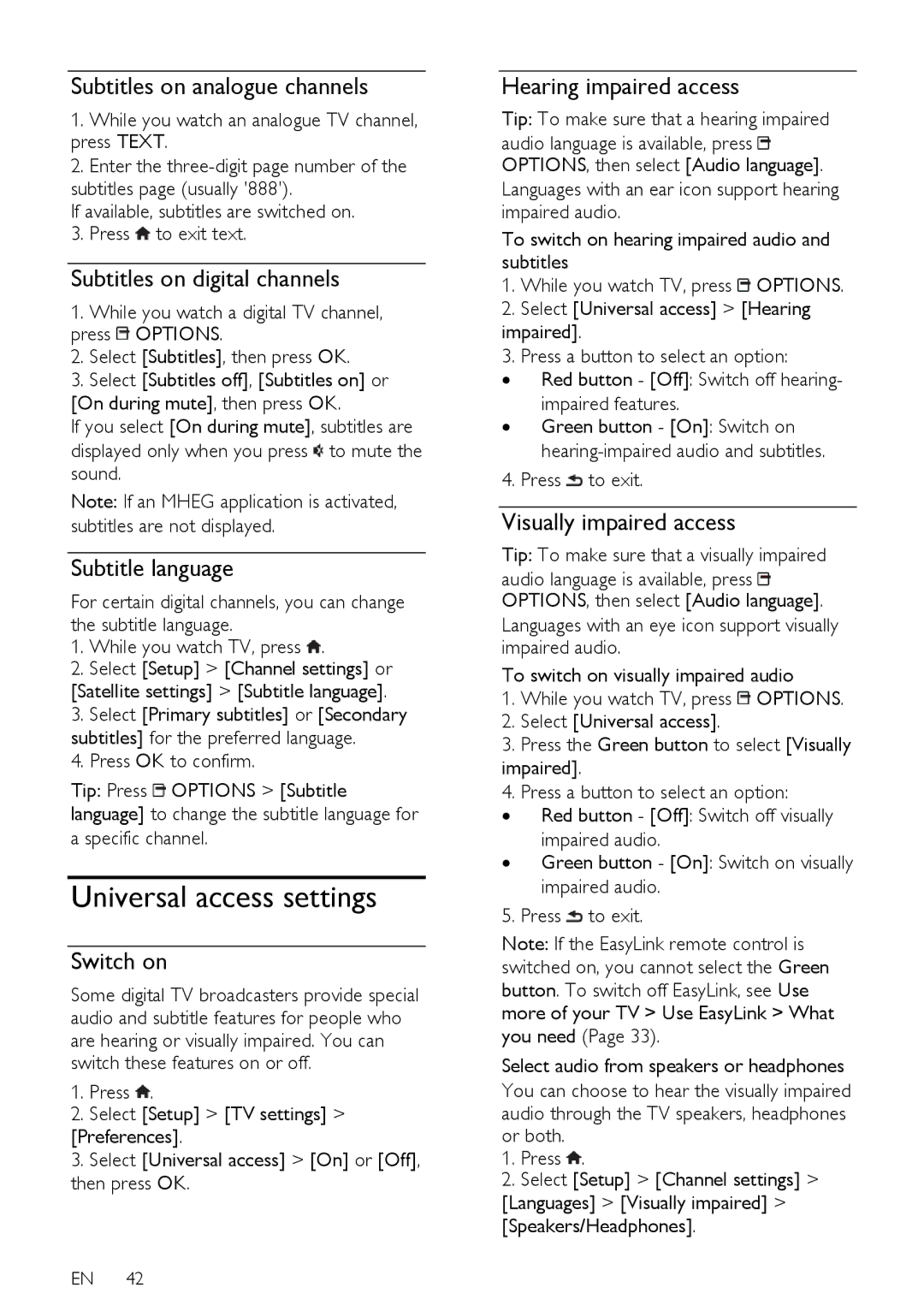PFL5XX7H/12, PFL5XX7T/12, PFL5XX7T/60, PFL5XX7H/60, PFL5XX7K/12 specifications
The Philips PFL5XX7 series, encompassing models PFL5XX7K/12, PFL5XX7H/60, PFL5XX7T/60, PFL5XX7T/12, and PFL5XX7H/12, represents a blend of advanced technology and sleek design, catering to a wide array of viewing preferences. These models are crafted for those who seek high quality in both performance and aesthetics, making them ideal additions to any entertainment setup.One of the standout features across the PFL5XX7 series is the LED backlighting technology. This design enhances picture depth and brightness while also offering energy efficiency compared to traditional LCD screens. The LED panels provide vibrant colors and stark contrasts, delivering an immersive viewing experience. With full HD resolution, viewers can enjoy their favorite content in stunning detail, making every scene come to life.
The models in this series incorporate Philips' Pixel Plus HD technology, which enhances image clarity and sharpness regardless of the source. This feature optimizes the quality of images, making standard-definition content appear more refined and lifelike. Coupled with a wide viewing angle, these TVs ensure that everyone in the room can enjoy a perfect picture, regardless of their seating position.
Smart TV capabilities are another highlight of the PFL5XX7 series. Users can access a variety of apps and streaming services directly on their television. With built-in Wi-Fi, consumers can easily connect to the internet, browse online content, and stream their favorite shows from popular platforms with ease. The intuitive interface provides a seamless experience for navigating through applications and settings.
The design is meticulously crafted, with a slim profile and minimal bezels that enhance the overall aesthetic appeal. This modern look makes the TVs suitable for any environment, whether mounted on a wall or placed on a stand. Additionally, the series is equipped with multiple HDMI and USB ports, enabling easy connectivity to external devices such as gaming consoles, Blu-ray players, and sound systems.
In terms of audio, the PFL5XX7 series does not disappoint. With built-in speakers delivering clear sound quality, users can enjoy an immersive audio experience to complement the stunning visuals. For those seeking richer sound, the option to connect external speakers or soundbars is readily available through the various connectivity options.
In conclusion, the Philips PFL5XX7K/12, PFL5XX7H/60, PFL5XX7T/60, PFL5XX7T/12, and PFL5XX7H/12 models stand out in the television market as reliable and stylish options. Their combination of LED backlighting, Pixel Plus HD technology, smart capabilities, and superior design make them an excellent choice for consumers looking for both function and form in their viewing experience.