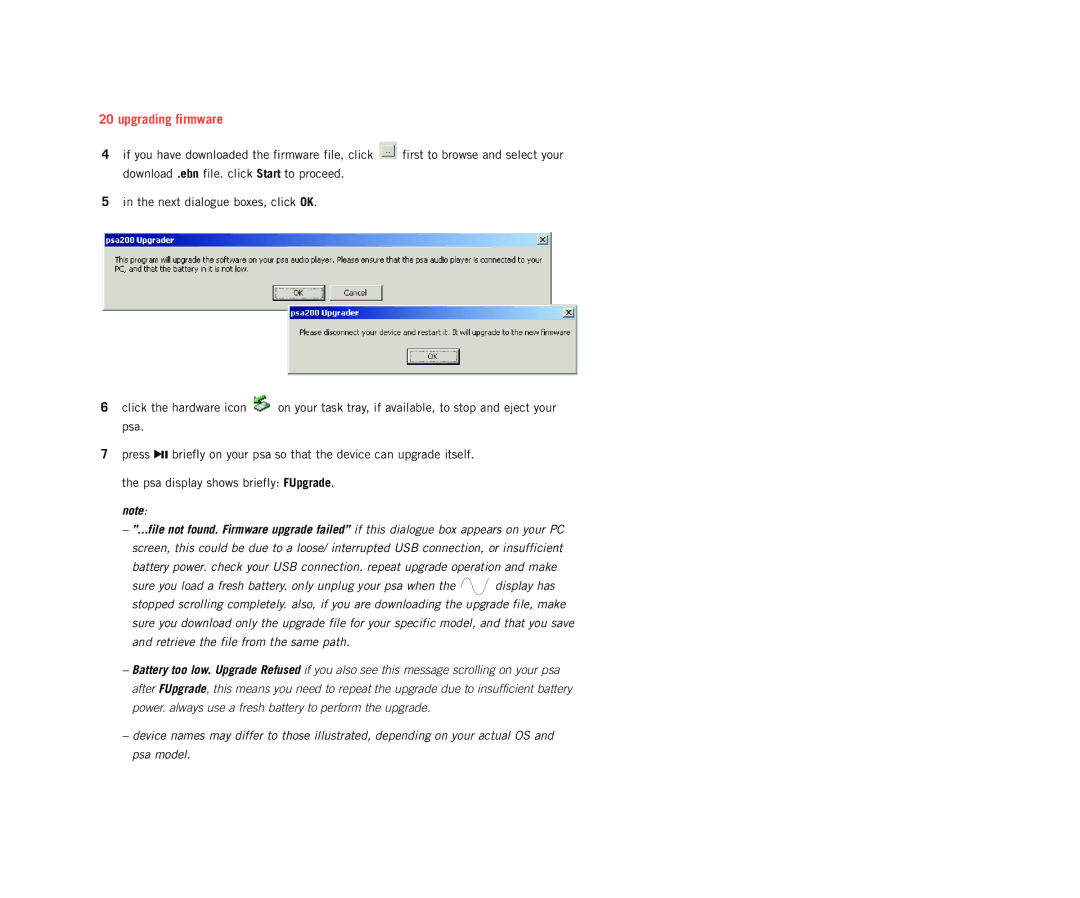20 upgrading firmware
4if you have downloaded the firmware file, click ![]() first to browse and select your download .ebn file. click Start to proceed.
first to browse and select your download .ebn file. click Start to proceed.
5in the next dialogue boxes, click OK.
6click the hardware icon ![]() on your task tray, if available, to stop and eject your psa.
on your task tray, if available, to stop and eject your psa.
7press 2; briefly on your psa so that the device can upgrade itself. the psa display shows briefly: FUpgrade.
note:
–”...file not found. Firmware upgrade failed” if this dialogue box appears on your PC screen, this could be due to a loose/ interrupted USB connection, or insufficient
battery power. check your USB connection. repeat upgrade operation and make
sure you load a fresh battery. only unplug your psa when the ![]() display has stopped scrolling completely. also, if you are downloading the upgrade file, make
display has stopped scrolling completely. also, if you are downloading the upgrade file, make
sure you download only the upgrade file for your specific model, and that you save and retrieve the file from the same path.
–Battery too low. Upgrade Refused if you also see this message scrolling on your psa after FUpgrade, this means you need to repeat the upgrade due to insufficient battery power. always use a fresh battery to perform the upgrade.
–device names may differ to those illustrated, depending on your actual OS and psa model.