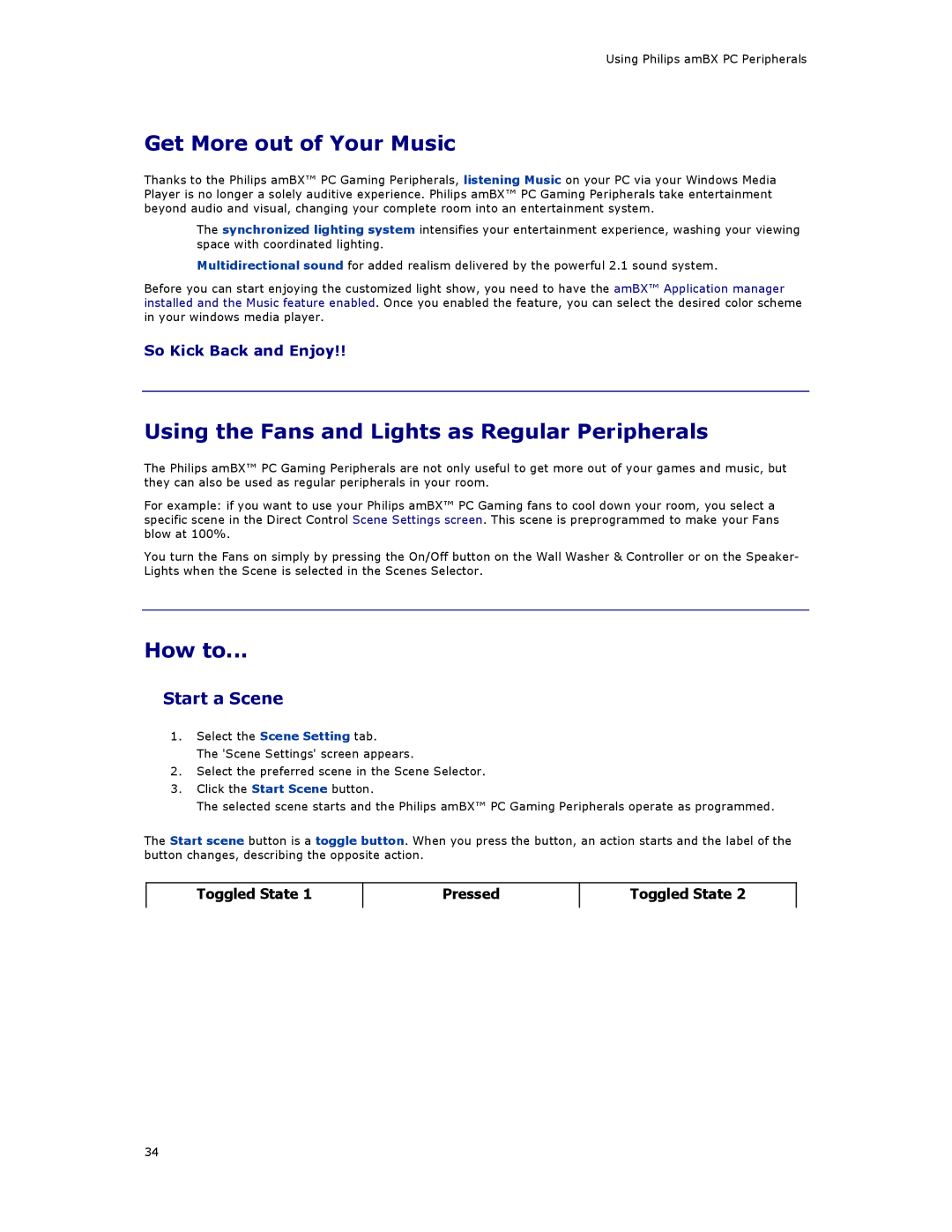SGC5101BD specifications
The Philips SGC5101BD is a versatile and innovative healthcare device designed to enhance patient care and streamline processes in medical environments. This equipment integrates advanced technology to provide healthcare professionals with the tools necessary for effective monitoring and assessment of patients' health.One of the main features of the SGC5101BD is its intuitive user interface, which allows healthcare providers to navigate easily through its functions. This user-friendly design minimizes the learning curve for new users, ensuring that staff can quickly become proficient in operating the device. The display is clear and customizable, providing essential information at a glance, which enhances workflow efficiency.
The device is equipped with multi-modal monitoring capabilities that allow it to track a variety of vital signs and physiological parameters essential for patient assessment. This includes heart rate, blood pressure, respiratory rate, and oxygen saturation. Such comprehensive monitoring is vital in critical care settings, where real-time data can significantly impact patient outcomes.
The SGC5101BD utilizes cutting-edge wireless technology, allowing data to be transmitted seamlessly to central monitoring systems or mobile devices. This feature ensures that healthcare professionals can access patient information from virtually anywhere within a healthcare facility, enabling timely decision-making and improving patient response times.
This model also emphasizes durability and reliability, equipped to withstand the rigorous demands of daily use in hospitals and clinics. The design incorporates high-quality materials and components that support longevity and performance, making it a worthy investment for healthcare institutions.
Another remarkable characteristic of the SGC5101BD is its capability for integration with existing healthcare systems. This interoperability allows the device to work in conjunction with electronic health records (EHR), streamlining documentation and improving the overall efficiency of patient management.
Furthermore, the SGC5101BD is designed with patient comfort in mind. Its sensors and interfaces are ergonomically designed to minimize discomfort during assessments, an essential aspect of modern medical care.
Overall, the Philips SGC5101BD stands out with its combination of advanced monitoring features, user-friendly design, and robust technology, making it an invaluable tool in the pursuit of quality patient care. The integration of innovative technologies ensures that healthcare professionals have access to precise data, which is critical for effective treatment strategies and improving patient outcomes.