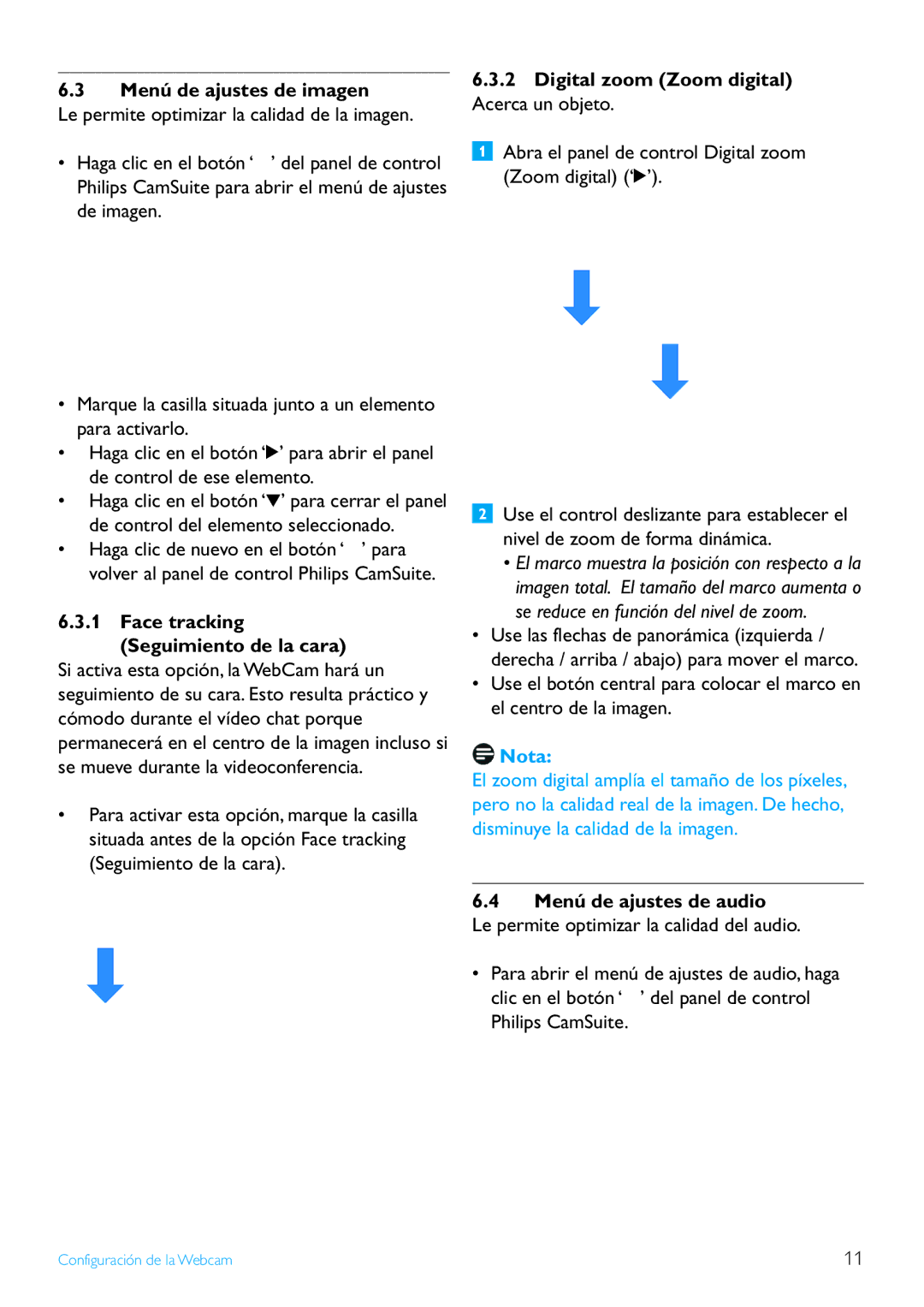6.3Menú de ajustes de imagen
Le permite optimizar la calidad de la imagen.
•Haga clic en el botón ‘![]() ’ del panel de control Philips CamSuite para abrir el menú de ajustes de imagen.
’ del panel de control Philips CamSuite para abrir el menú de ajustes de imagen.
•Marque la casilla situada junto a un elemento para activarlo.
•Haga clic en el botón ‘2’ para abrir el panel de control de ese elemento.
•Haga clic en el botón ‘4’ para cerrar el panel de control del elemento seleccionado.
•Haga clic de nuevo en el botón ‘![]() ’ para volver al panel de control Philips CamSuite.
’ para volver al panel de control Philips CamSuite.
6.3.1Face tracking (Seguimiento de la cara)
Si activa esta opción, la WebCam hará un seguimiento de su cara. Esto resulta práctico y cómodo durante el vídeo chat porque permanecerá en el centro de la imagen incluso si se mueve durante la videoconferencia.
•Para activar esta opción, marque la casilla situada antes de la opción Face tracking (Seguimiento de la cara).
6.3.2Digital zoom (Zoom digital) Acerca un objeto.
1Abra el panel de control Digital zoom (Zoom digital) (‘2’).
2Use el control deslizante para establecer el nivel de zoom de forma dinámica.
•El marco muestra la posición con respecto a la imagen total. El tamaño del marco aumenta o se reduce en función del nivel de zoom.
•Use las flechas de panorámica (izquierda / derecha / arriba / abajo) para mover el marco.
•Use el botón central para colocar el marco en el centro de la imagen.
 Nota:
Nota:
El zoom digital amplía el tamaño de los píxeles, pero no la calidad real de la imagen. De hecho, disminuye la calidad de la imagen.
6.4Menú de ajustes de audio
Le permite optimizar la calidad del audio.
•Para abrir el menú de ajustes de audio, haga clic en el botón ‘![]() ’ del panel de control Philips CamSuite.
’ del panel de control Philips CamSuite.
Configuración de la Webcam | 11 |