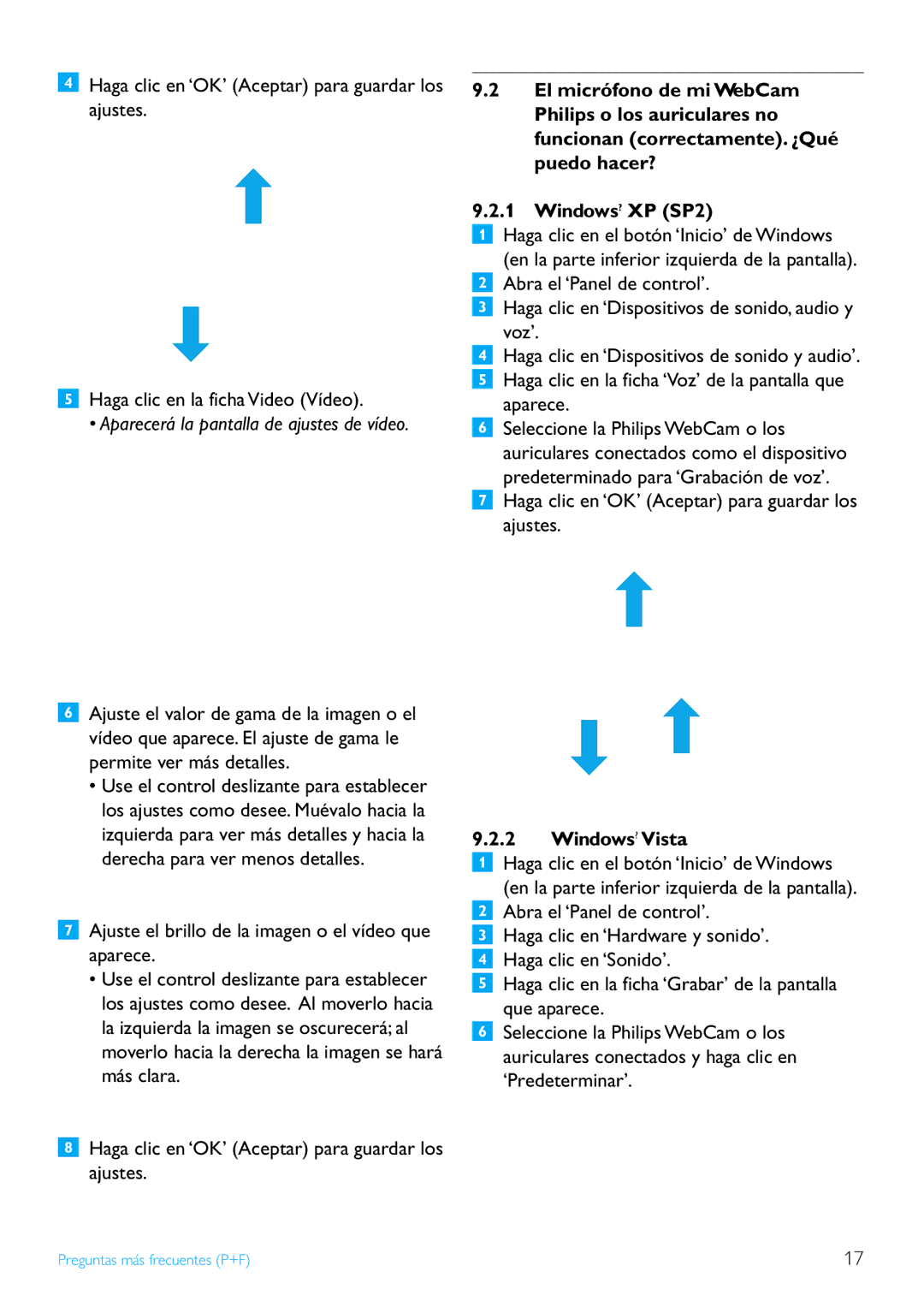4Haga clic en ‘OK’ (Aceptar) para guardar los ajustes.
5Haga clic en la ficha Video (Vídeo).
• Aparecerá la pantalla de ajustes de vídeo.
6Ajuste el valor de gama de la imagen o el vídeo que aparece. El ajuste de gama le permite ver más detalles.
•Use el control deslizante para establecer los ajustes como desee. Muévalo hacia la izquierda para ver más detalles y hacia la derecha para ver menos detalles.
7Ajuste el brillo de la imagen o el vídeo que aparece.
•Use el control deslizante para establecer los ajustes como desee. Al moverlo hacia la izquierda la imagen se oscurecerá; al moverlo hacia la derecha la imagen se hará más clara.
8Haga clic en ‘OK’ (Aceptar) para guardar los ajustes.
9.2El micrófono de mi WebCam Philips o los auriculares no funcionan (correctamente). ¿Qué puedo hacer?
9.2.1 Windows? XP (SP2)
1Haga clic en el botón ‘Inicio’ de Windows (en la parte inferior izquierda de la pantalla).
2Abra el ‘Panel de control’.
3Haga clic en ‘Dispositivos de sonido, audio y voz’.
4Haga clic en ‘Dispositivos de sonido y audio’.
5Haga clic en la ficha ‘Voz’ de la pantalla que aparece.
6Seleccione la Philips WebCam o los auriculares conectados como el dispositivo predeterminado para ‘Grabación de voz’.
7Haga clic en ‘OK’ (Aceptar) para guardar los ajustes.
9.2.2Windows? Vista
1Haga clic en el botón ‘Inicio’ de Windows (en la parte inferior izquierda de la pantalla).
2Abra el ‘Panel de control’.
3Haga clic en ‘Hardware y sonido’.
4Haga clic en ‘Sonido’.
5Haga clic en la ficha ‘Grabar’ de la pantalla que aparece.
6Seleccione la Philips WebCam o los auriculares conectados y haga clic en ‘Predeterminar’.
Preguntas más frecuentes (P+F) | 17 |