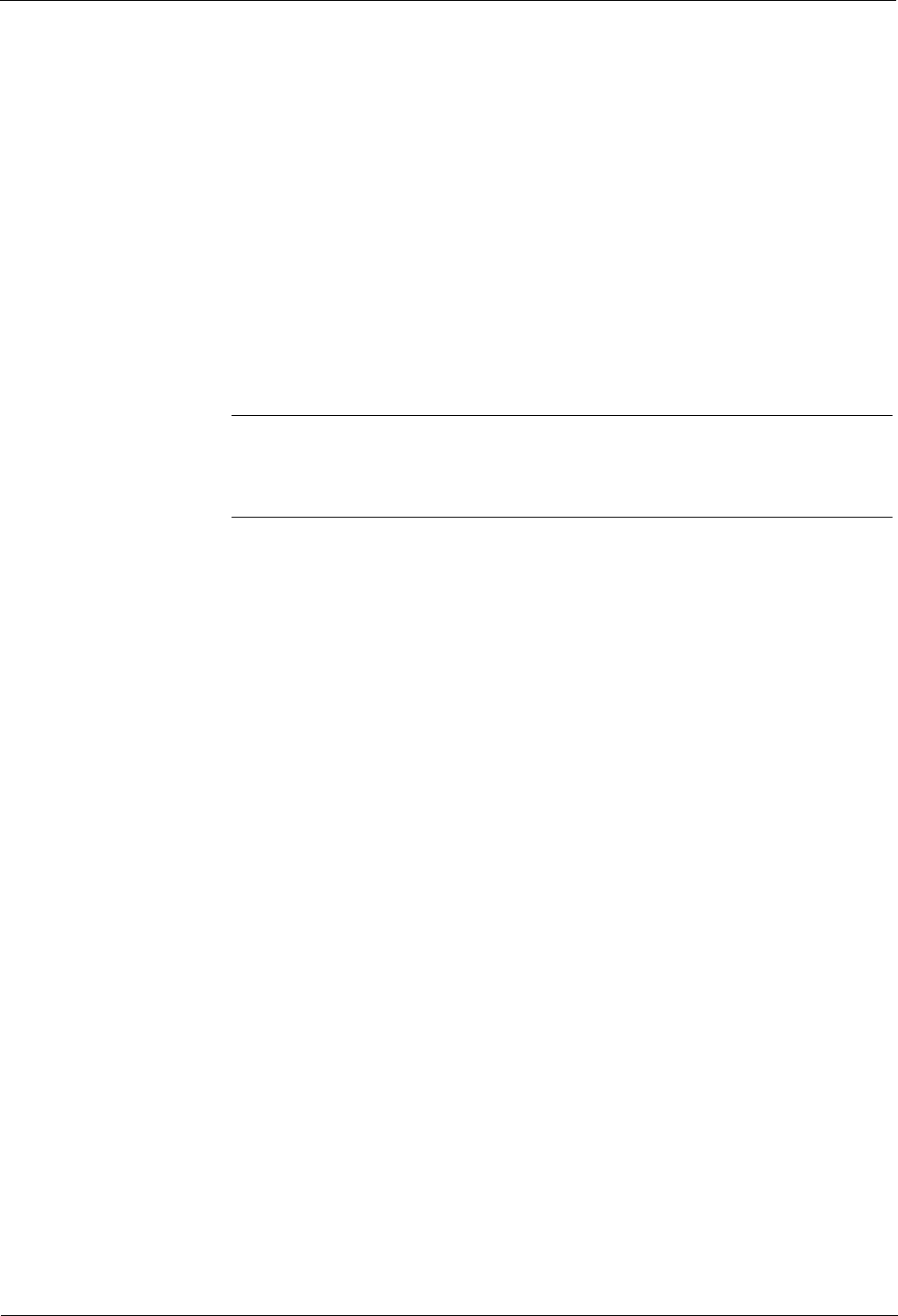
7 • INVIEW™ Accounting
7-6 SV62207 Rev. B
Setting Up a Global Surcharge or Discount When you select the surcharge method from the Set Up menu, you are set-
ting a global surcharge, or a surcharge that applies to each transaction (or
batch) processed by INVIEW™ Accounting, unless a batch surcharge
overrides it.
You can apply a global surcharge per piece of mail, per transaction, and/or
per transaction percentage.
• A per piece of mail surcharge is calculated by multiplying the number of
pieces processed by the surcharge setting. The per piece surcharge
can be set anywhere from -1.00 to 1.00.
• A per transaction surcharge is applied to each batch (or transaction)
run on the system. The per transaction surcharge can be set anywhere
from -50.00 to 50.00.
• A per transaction percentage surcharge is calculated multiplying the
postage cost of the entire batch by the percent transaction setting. The
per transaction percentage can be set anywhere from -100% to 100%.
If you want to apply a batch surcharge, or a surcharge that is customized
for a specific transaction, see Running Mail, Entering a Surcharge in this
chapter.
Follow the steps below to set a global surcharge or discount:
1. Press the Menu key.
2. Select Set Up, then Accounting Set Up. The Setup Accounting screen
appears.
3. Select Global Surcharge.
4. To add a add a surcharge or discount per piece:
a. Select Per Piece.
b. Type in the surcharge or discount amount you wish to use for each
individual piece of mail.
c. If necessary, select Change to Discount to apply a discount.
d. Press Enter.
5. To add a surcharge or discount per transaction:
a. Select Per Transaction.
b. Type in the surcharge or discount amount you wish to use for each
individual piece of mail.
c. If necessary, select Change to Discount to apply a discount.
d. Press Enter.
6. To add a surcharge or discount per transaction percentage:
a. Select Per Transaction Percentage.
b. Type in the surcharge or discount percentage you wish to use for
each individual piece of mail.
c. If necessary, select Change to Discount to apply a discount.
d. Press Enter.
7. Press Enter. The Enter Surcharge Value screen appears.
8. Press Enter.
NOTE: The dollar amount enter can be either positive or a negative. A negative
amount indicates a discount will be applied to the postage amount for the trans-
action. A positive amount indicates a surcharge will be applied to the postage
amount for a transaction.