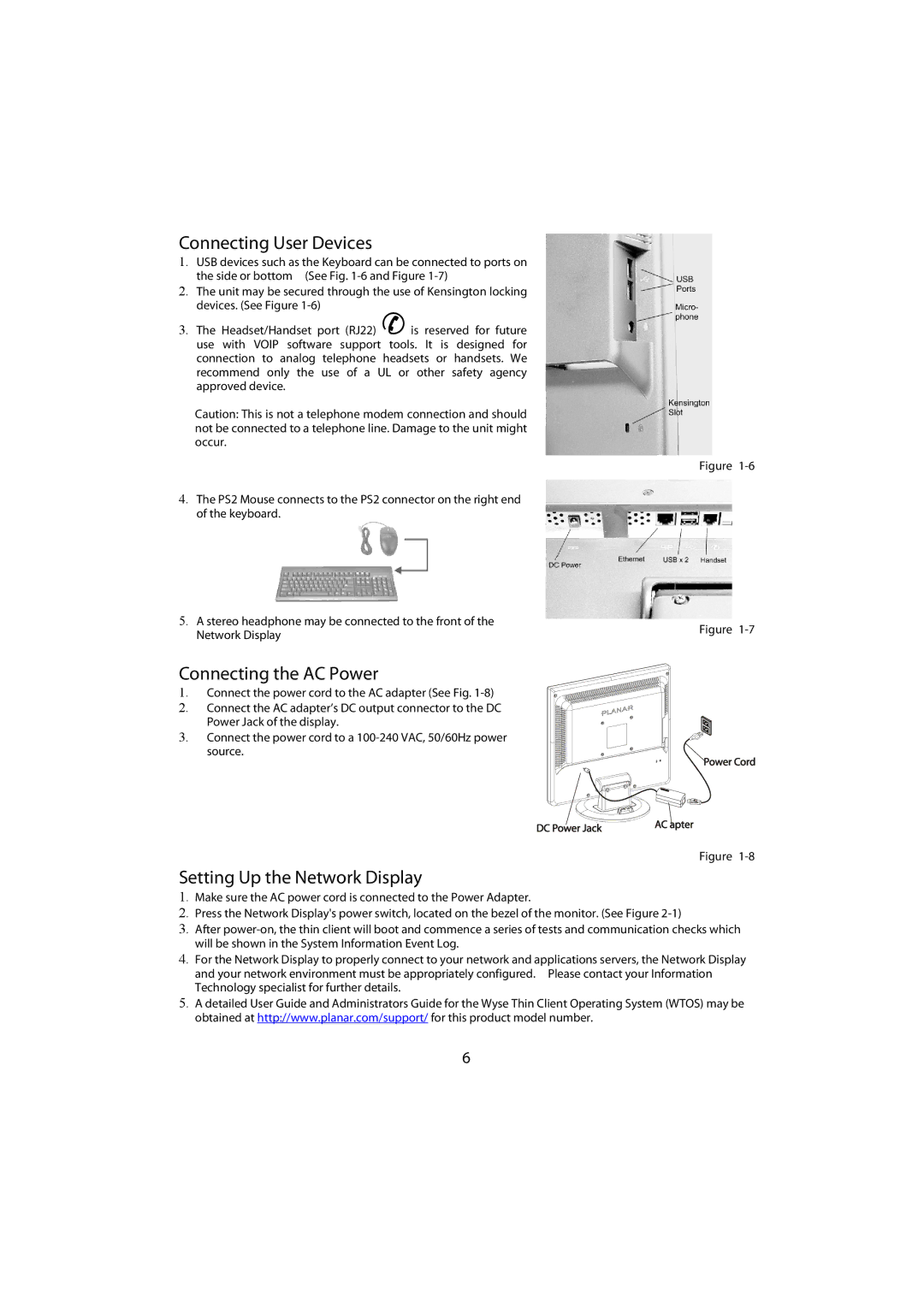ND1750, ND1950 specifications
The Planar ND1950 and ND1750 are advanced display technologies designed to meet the needs of both professional and consumer markets. These models represent a significant evolution in display solutions, incorporating cutting-edge features and technologies that enhance image quality and user experience.One of the standout characteristics of the Planar ND1950 and ND1750 is their impressive resolution capabilities. Both models boast high-definition displays that provide sharp, vibrant images, making them suitable for a variety of applications, from digital signage to corporate presentations. The ND1950, with a 19-inch display, offers a resolution of 1920 x 1080 pixels, while the ND1750 features a slightly smaller 17-inch display but maintains the same high-definition resolution. This consistency in pixel quality ensures that users can rely on both models to deliver stunning visual clarity.
In terms of technology, both displays utilize LED backlighting, which not only enhances brightness but also improves energy efficiency compared to traditional display technologies. This results in lower operational costs and a reduced environmental footprint, making the ND1950 and ND1750 an eco-friendly choice for users who are conscious about sustainability.
Another notable feature of the Planar ND1950 and ND1750 is their wide viewing angles. Both models utilize advanced panel technology that allows for clear visibility from various angles without significant color distortion or loss of brightness. This is particularly beneficial in environments where multiple viewers may be positioned at different angles, such as conference rooms or retail settings.
Durability is a key characteristic of the Planar ND1950 and ND1750, designed for long-term use in various environments. The displays are built with robust materials that withstand the rigors of daily use, ensuring longevity. Additionally, these models come equipped with features that facilitate easy integration into existing systems, including multiple input options like HDMI and DisplayPort, enabling seamless connectivity with a variety of devices.
The Planar ND1950 and ND1750 are not just about performance; they also prioritize user experience. With intuitive interfaces and responsive touch capabilities, these displays allow for easy interaction, making them suitable for educational settings, kiosks, and collaborative workspaces.
In conclusion, the Planar ND1950 and ND1750 are exemplary displays that combine high resolution, advanced technology, durability, and user-friendly features. They cater to a wide range of applications, offering exceptional visual performance and practical functionality, making them a smart choice for professionals and businesses alike.