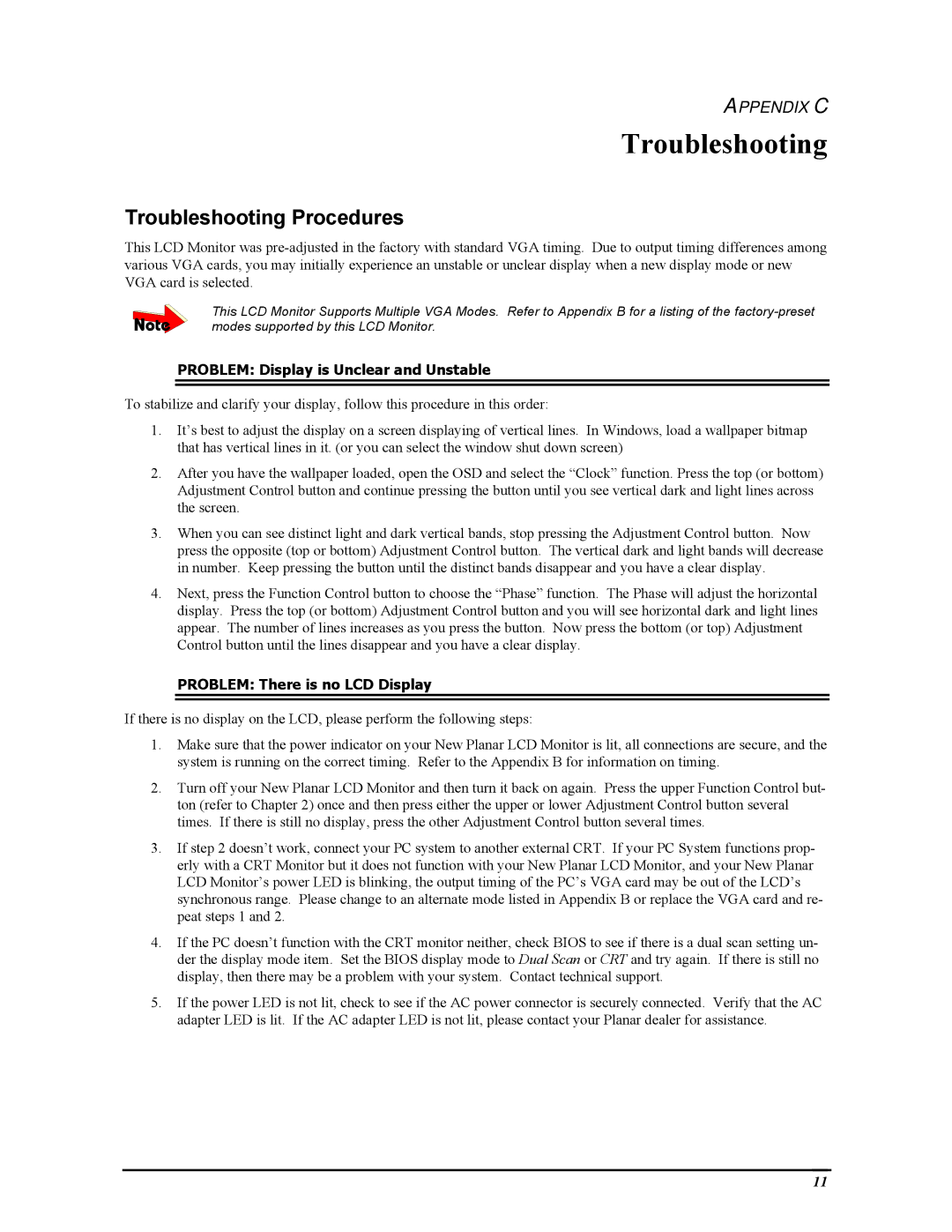APPENDIX C
Troubleshooting
Troubleshooting Procedures
This LCD Monitor was
This LCD Monitor Supports Multiple VGA Modes. Refer to Appendix B for a listing of the
PROBLEM: Display is Unclear and Unstable
To stabilize and clarify your display, follow this procedure in this order:
1.It’s best to adjust the display on a screen displaying of vertical lines. In Windows, load a wallpaper bitmap that has vertical lines in it. (or you can select the window shut down screen)
2.After you have the wallpaper loaded, open the OSD and select the “Clock” function. Press the top (or bottom) Adjustment Control button and continue pressing the button until you see vertical dark and light lines across the screen.
3.When you can see distinct light and dark vertical bands, stop pressing the Adjustment Control button. Now press the opposite (top or bottom) Adjustment Control button. The vertical dark and light bands will decrease in number. Keep pressing the button until the distinct bands disappear and you have a clear display.
4.Next, press the Function Control button to choose the “Phase” function. The Phase will adjust the horizontal display. Press the top (or bottom) Adjustment Control button and you will see horizontal dark and light lines appear. The number of lines increases as you press the button. Now press the bottom (or top) Adjustment Control button until the lines disappear and you have a clear display.
PROBLEM: There is no LCD Display
If there is no display on the LCD, please perform the following steps:
1.Make sure that the power indicator on your New Planar LCD Monitor is lit, all connections are secure, and the system is running on the correct timing. Refer to the Appendix B for information on timing.
2.Turn off your New Planar LCD Monitor and then turn it back on again. Press the upper Function Control but- ton (refer to Chapter 2) once and then press either the upper or lower Adjustment Control button several times. If there is still no display, press the other Adjustment Control button several times.
3.If step 2 doesn’t work, connect your PC system to another external CRT. If your PC System functions prop- erly with a CRT Monitor but it does not function with your New Planar LCD Monitor, and your New Planar LCD Monitor’s power LED is blinking, the output timing of the PC’s VGA card may be out of the LCD’s synchronous range. Please change to an alternate mode listed in Appendix B or replace the VGA card and re- peat steps 1 and 2.
4.If the PC doesn’t function with the CRT monitor neither, check BIOS to see if there is a dual scan setting un- der the display mode item. Set the BIOS display mode to Dual Scan or CRT and try again. If there is still no display, then there may be a problem with your system. Contact technical support.
5.If the power LED is not lit, check to see if the AC power connector is securely connected. Verify that the AC adapter LED is lit. If the AC adapter LED is not lit, please contact your Planar dealer for assistance.
11