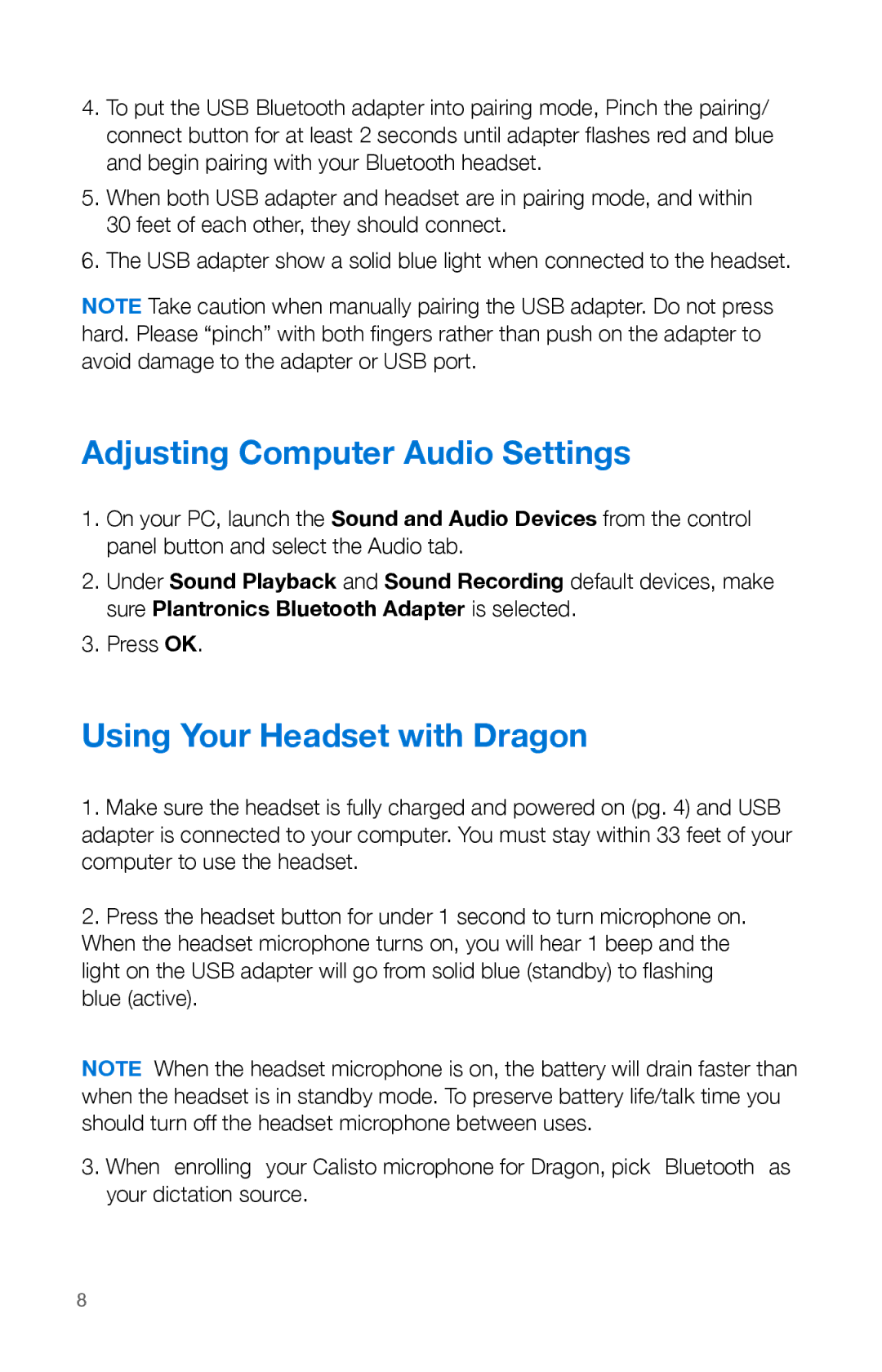4.To put the USB Bluetooth adapter into pairing mode, Pinch the pairing/ connect button for at least 2 seconds until adapter flashes red and blue and begin pairing with your Bluetooth headset.
5.When both USB adapter and headset are in pairing mode, and within 30 feet of each other, they should connect.
6.The USB adapter show a solid blue light when connected to the headset.
NOTE Take caution when manually pairing the USB adapter. Do not press hard. Please “pinch” with both fingers rather than push on the adapter to avoid damage to the adapter or USB port.
Adjusting Computer Audio Settings
1.On your PC, launch the Sound and Audio Devices from the control panel button and select the Audio tab.
2.Under Sound Playback and Sound Recording default devices, make sure Plantronics Bluetooth Adapter is selected.
3.Press OK.
Using Your Headset with Dragon
1.Make sure the headset is fully charged and powered on (pg. 4) and USB adapter is connected to your computer. You must stay within 33 feet of your computer to use the headset.
2.Press the headset button for under 1 second to turn microphone on. When the headset microphone turns on, you will hear 1 beep and the light on the USB adapter will go from solid blue (standby) to flashing blue (active).
NOTE When the headset microphone is on, the battery will drain faster than when the headset is in standby mode. To preserve battery life/talk time you should turn off the headset microphone between uses.
3.When “enrolling” your Calisto microphone for Dragon, pick “Bluetooth” as your dictation source.
8