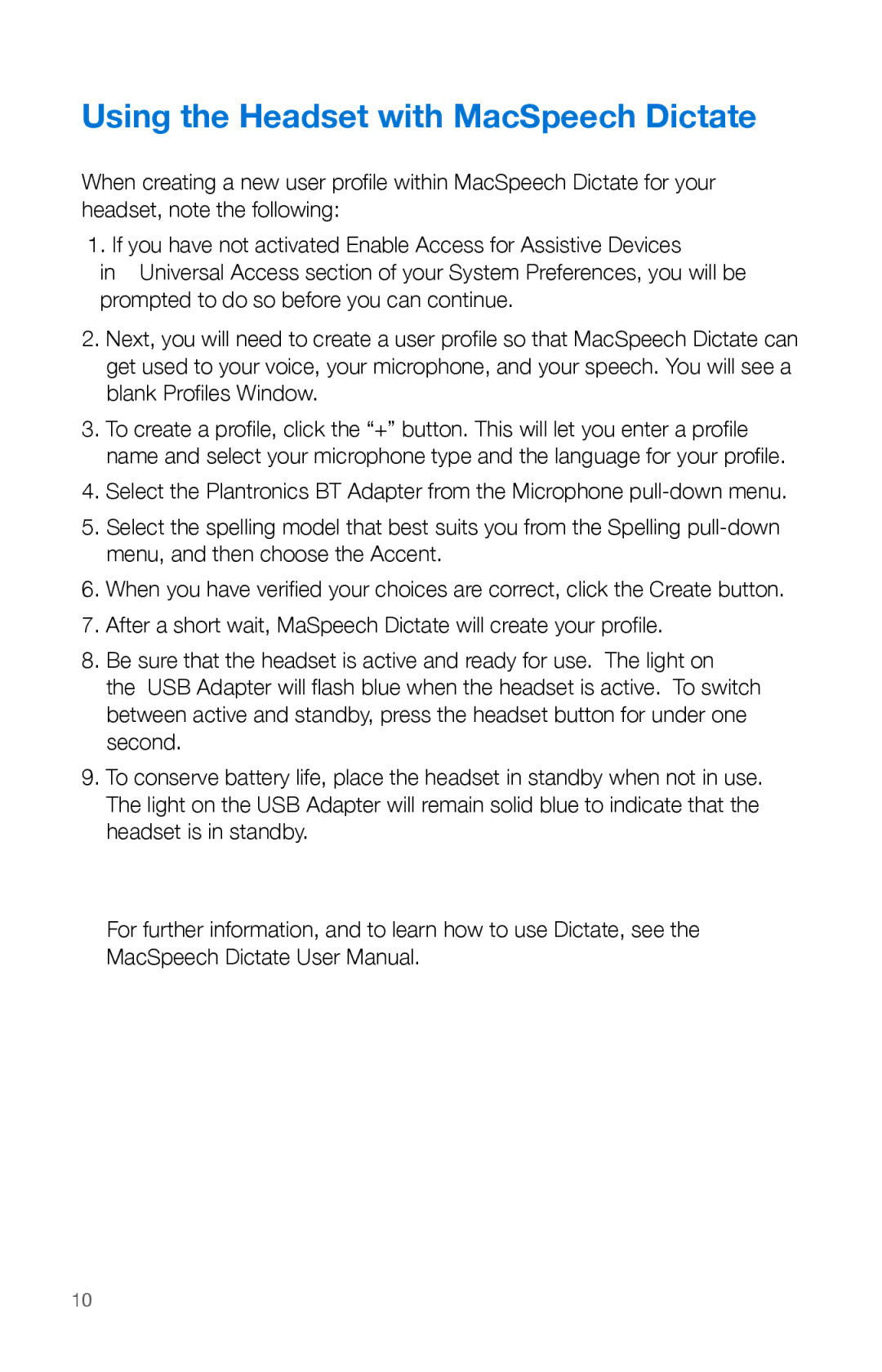Using the Headset with MacSpeech Dictate
When creating a new user profile within MacSpeech Dictate for your headset, note the following:
1. If you have not activated Enable Access for Assistive Devices
in Universal Access section of your System Preferences, you will be prompted to do so before you can continue.
2.Next, you will need to create a user profile so that MacSpeech Dictate can get used to your voice, your microphone, and your speech. You will see a blank Profiles Window.
3.To create a profile, click the “+” button. This will let you enter a profile name and select your microphone type and the language for your profile.
4.Select the Plantronics BT Adapter from the Microphone
5.Select the spelling model that best suits you from the Spelling
6.When you have verified your choices are correct, click the Create button.
7.After a short wait, MaSpeech Dictate will create your profile.
8.Be sure that the headset is active and ready for use. The light on
the USB Adapter will flash blue when the headset is active. To switch between active and standby, press the headset button for under one second.
9.To conserve battery life, place the headset in standby when not in use. The light on the USB Adapter will remain solid blue to indicate that the headset is in standby.
For further information, and to learn how to use Dictate, see the MacSpeech Dictate User Manual.
10