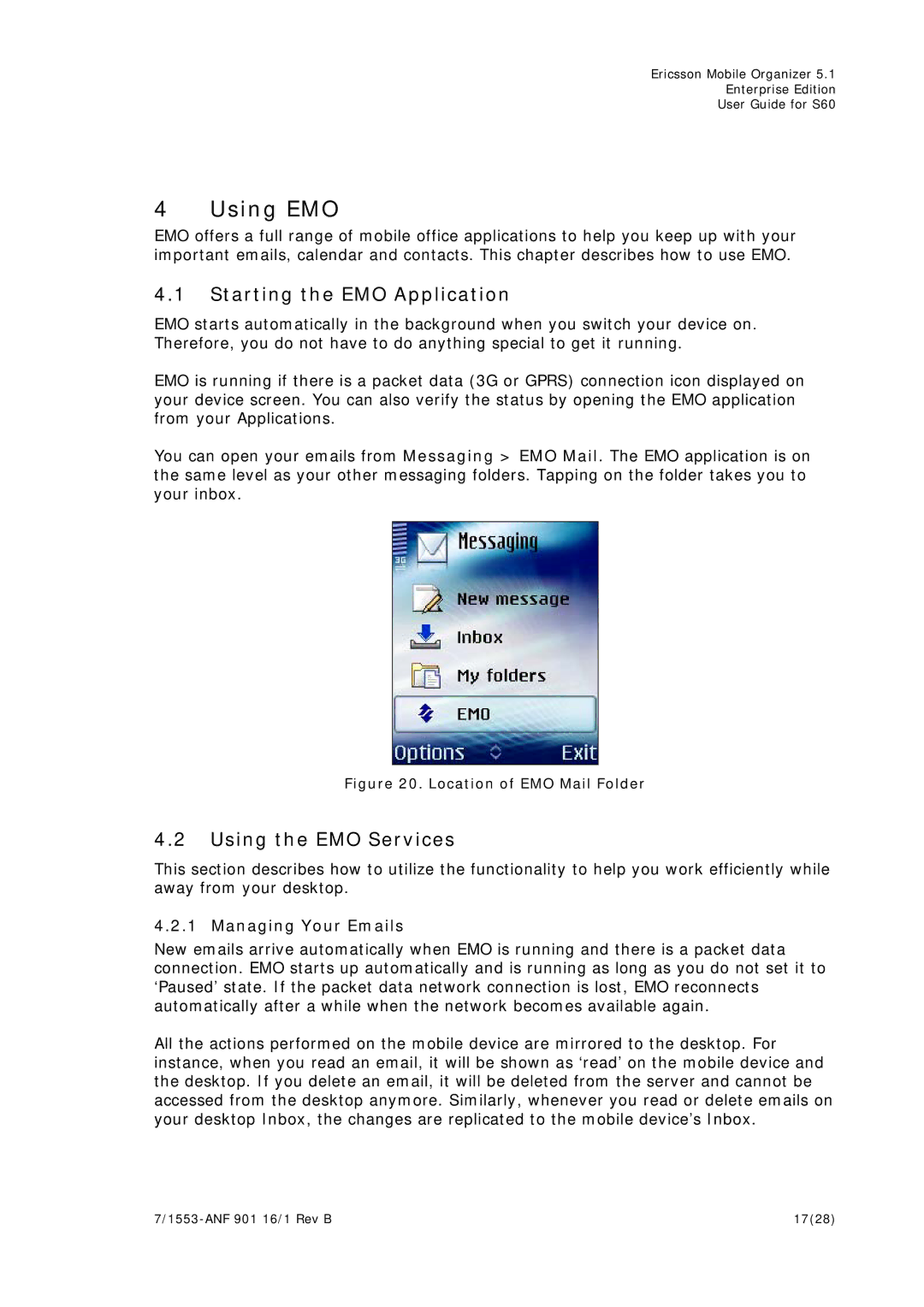Ericsson Mobile Organizer 5.1
Enterprise Edition
User Guide for S60
4 Using EMO
EMO offers a full range of mobile office applications to help you keep up with your important emails, calendar and contacts. This chapter describes how to use EMO.
4.1Starting the EMO Application
EMO starts automatically in the background when you switch your device on. Therefore, you do not have to do anything special to get it running.
EMO is running if there is a packet data (3G or GPRS) connection icon displayed on your device screen. You can also verify the status by opening the EMO application from your Applications.
You can open your emails from Messaging > EMO Mail. The EMO application is on the same level as your other messaging folders. Tapping on the folder takes you to your inbox.
Figure 20. Location of EMO Mail Folder
4.2Using the EMO Services
This section describes how to utilize the functionality to help you work efficiently while away from your desktop.
4.2.1 Managing Your Emails
New emails arrive automatically when EMO is running and there is a packet data connection. EMO starts up automatically and is running as long as you do not set it to ‘Paused’ state. If the packet data network connection is lost, EMO reconnects automatically after a while when the network becomes available again.
All the actions performed on the mobile device are mirrored to the desktop. For instance, when you read an email, it will be shown as ‘read’ on the mobile device and the desktop. If you delete an email, it will be deleted from the server and cannot be accessed from the desktop anymore. Similarly, whenever you read or delete emails on your desktop Inbox, the changes are replicated to the mobile device’s Inbox.
17(28) |