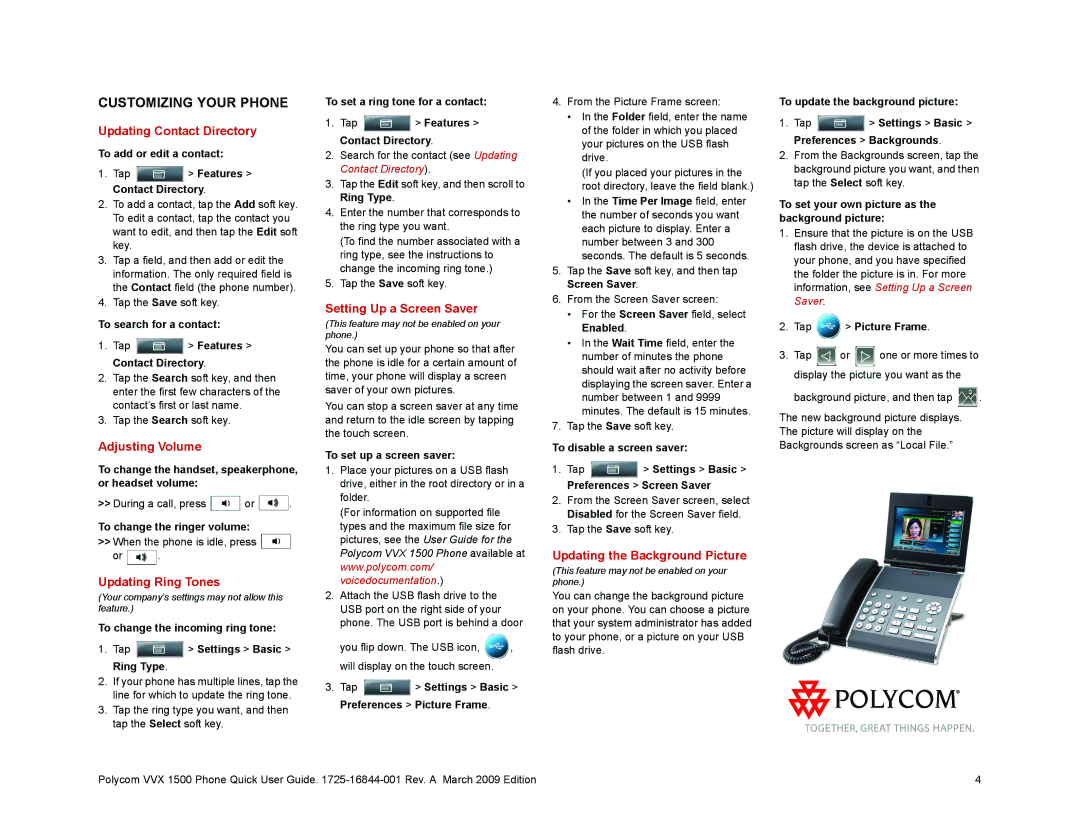1500 specifications
The Polycom 1500 is a sophisticated communications device designed to enhance the quality of voice calls in various business environments. This executive tabletop conference phone is renowned for its ability to deliver crystal-clear audio, making it an ideal choice for team meetings, conference calls, and collaborative discussions.One of the standout features of the Polycom 1500 is its utilization of patented Polycom HD Voice technology, which ensures that every participant's voice is heard clearly and distinctly. This technology captures a wide frequency range, providing natural-sounding audio that significantly improves the overall call experience. The device also supports full-duplex audio, allowing users to speak and listen at the same time without any interruptions or cutouts, essential for smooth, dynamic conversations.
Connectivity is another key aspect of the Polycom 1500. It supports both traditional analog phone lines and Voice over Internet Protocol (VoIP), offering flexibility for different organizational needs. The phone features a large, intuitive LCD screen that displays call information, caller ID, and status updates, allowing for easy management of calls. The interface is user-friendly, enabling quick access to frequently used contacts and call settings.
In addition to its audio capabilities, the Polycom 1500 is equipped with advanced noise reduction technology. This feature minimizes background noise from the surrounding environment, ensuring that distractions do not interfere with the clarity of the conversation. This is particularly valuable in busy office settings or shared workspaces where multiple conversations might be taking place nearby.
Another notable characteristic of the Polycom 1500 is its scalability. The device can be integrated into larger Polycom systems, supporting multiple microphones and speakers, making it suitable for larger meeting rooms. Organizations can enhance their conferencing capabilities by adding more units as needed, facilitating seamless communication across teams.
The Polycom 1500 also prioritizes security, with encrypted communications ensuring that sensitive discussions remain confidential. Furthermore, its sleek design and durable construction make it a fitting addition to any professional setting, combining functionality with aesthetics.
In conclusion, the Polycom 1500 stands out in the realm of conference phones with its combination of HD voice technology, connectivity options, noise reduction, and expandability, making it an excellent choice for organizations looking to improve their communication efficiency.