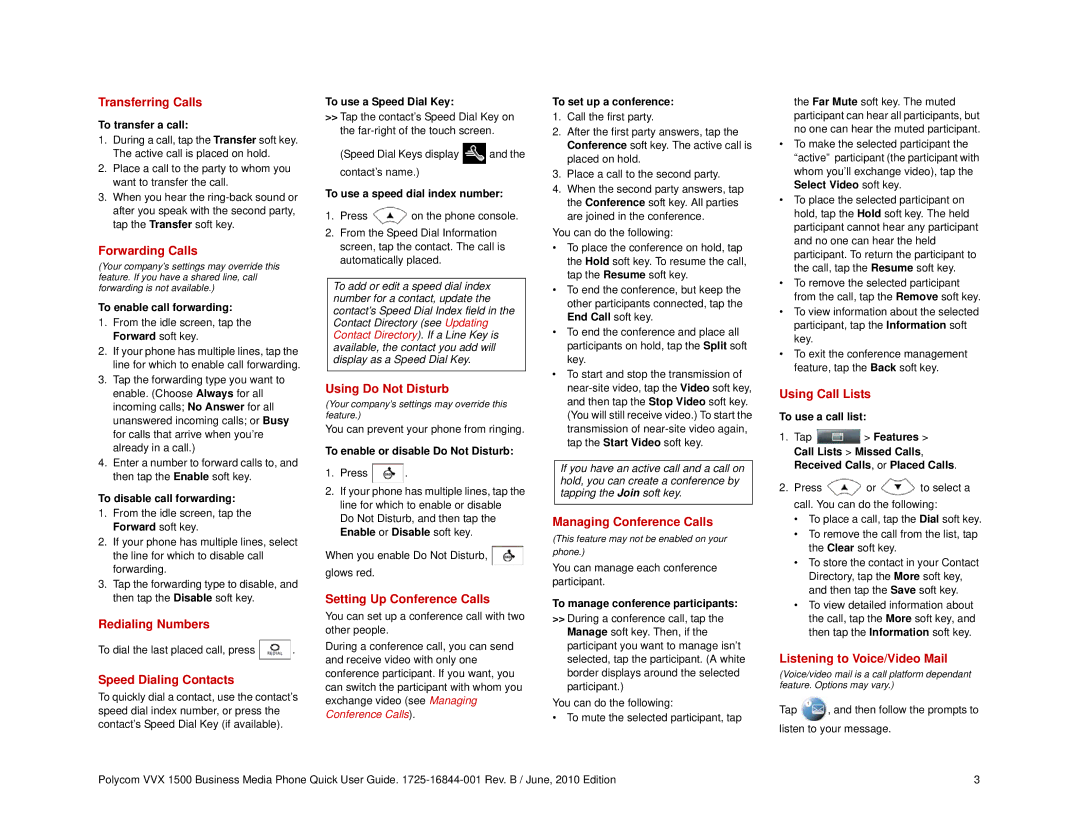1725-16844-001 specifications
The Polycom 1725-16844-001 is a high-quality conference phone designed to enhance communication in business environments. It represents a significant advancement in audio technology, emphasizing clear, professional conversations, making it an ideal solution for meetings of all sizes.One of the main features of the Polycom 1725-16844-001 is its superior audio quality, achieved through Polycom's patented Acoustic Clarity technology. This technology provides full duplex audio, allowing participants to speak and listen simultaneously without cutting each other off. This is particularly beneficial in meetings where collaboration and engagement are key components. The conference phone has a wide frequency response, ensuring that voices sound natural and clear.
The device is also equipped with multiple microphones, strategically positioned to pick up sounds from around the room. This design ensures that every voice is heard, regardless of the speaker's location, making it suitable for larger conference rooms where participants may be seated at a distance from the phone.
Another distinguishing characteristic of the Polycom 1725-16844-001 is its user-friendly interface, which includes large, easy-to-read buttons that facilitate quick access to essential functions such as mute, volume, and call management. The phone also features an LCD display that provides users with visual feedback, making it easier to navigate calls and settings.
In terms of connectivity, the Polycom 1725-16844-001 is versatile, supporting both traditional analog phone lines as well as Voice over IP (VoIP) systems. This flexibility allows businesses to integrate the conference phone into their existing communication infrastructure seamlessly. Additionally, the device supports advanced features such as call transfer, hold, and conferencing, enhancing its functionality in professional settings.
The conference phone also prides itself on robust build quality and design. Its sleek appearance not only adds an aesthetic touch to any conference room but ensures durability for prolonged usage. The Polycom 1725-16844-001 is energy-efficient and designed to comply with various environmental standards, making it a responsible choice for eco-conscious businesses.
In conclusion, the Polycom 1725-16844-001 is a powerful tool for enhancing communication in the workplace. With its advanced audio technologies, user-friendly interface, and broad connectivity options, it stands out as a premier choice for businesses looking to improve collaboration and effectiveness in their meetings.