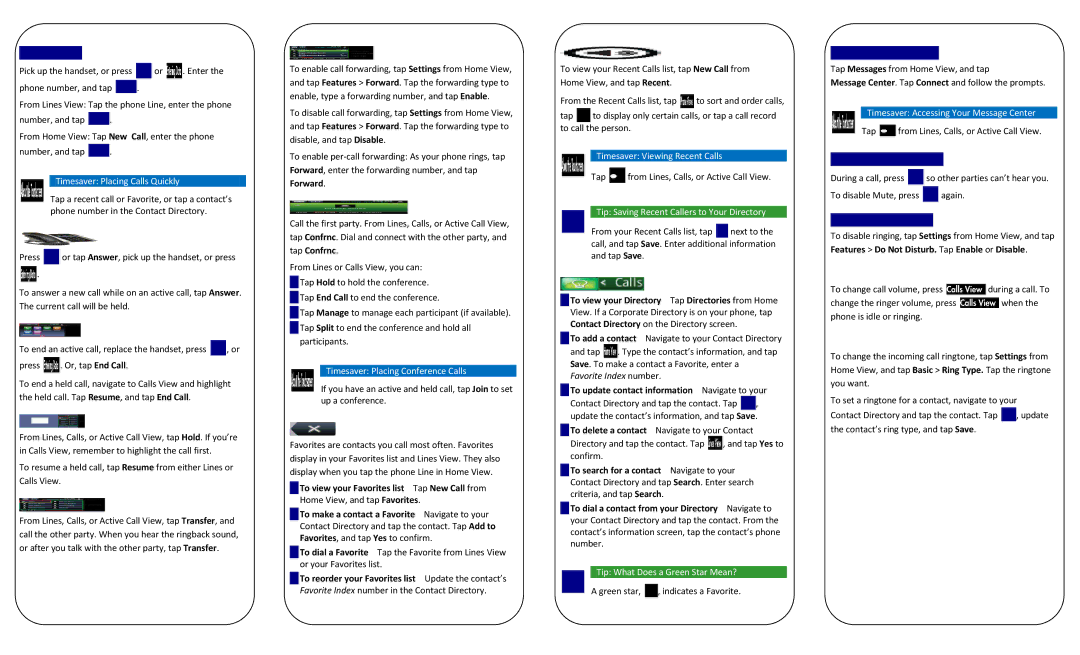vvx 500 specifications
The Polycom VVX 500 is a highly versatile business media phone designed to enhance communication and collaboration in the workplace. Ideal for professionals who require advanced call handling and unified communications, the VVX 500 offers a blend of features and technologies tailored for seamless connectivity and user experience.One of the standout features of the VVX 500 is its large, high-resolution color touchscreen display. Measuring 3.5 inches, this intuitive interface provides easy access to call features, contacts, and applications, allowing users to navigate through options with minimal effort. The display not only enriches the user experience but also supports a wide range of visual applications that enhance productivity.
Equipped with a powerful audio engine, the VVX 500 delivers exceptional sound quality during calls. It features Polycom's Acoustic Clarity Technology, which ensures clear audio reproduction and reduces background noise, enabling natural conversations even in busy environments. The phone also supports HD Voice, which enhances the clarity of voice transmissions and offers an immersive audio experience.
In terms of connectivity, the VVX 500 is built with dual Gigabit Ethernet ports, allowing for high-speed network access and seamless integration with existing network infrastructure. This ensures that users can take full advantage of high-definition audio and video communication without any lag. The phone is also compatible with Power over Ethernet (PoE), simplifying installation and reducing cable clutter.
The VVX 500 supports a variety of business applications, enabling users to access critical information at their fingertips. This includes integration with Microsoft Exchange and Skype for Business, making it easy to manage calendars and contacts within the phone interface. The phone also features support for various provisioning protocols, simplifying deployment and management in enterprise environments.
Security is a top priority, and the VVX 500 encompasses comprehensive security features, including encryption for voice and signaling data. This ensures that communications remain confidential and safe from potential threats.
As a sophisticated communication tool, the Polycom VVX 500 provides businesses with the capabilities needed to enhance productivity and collaboration. Its combination of advanced features, high-quality audio and visual capabilities, and user-friendly interface makes it an indispensable asset in any professional setting.