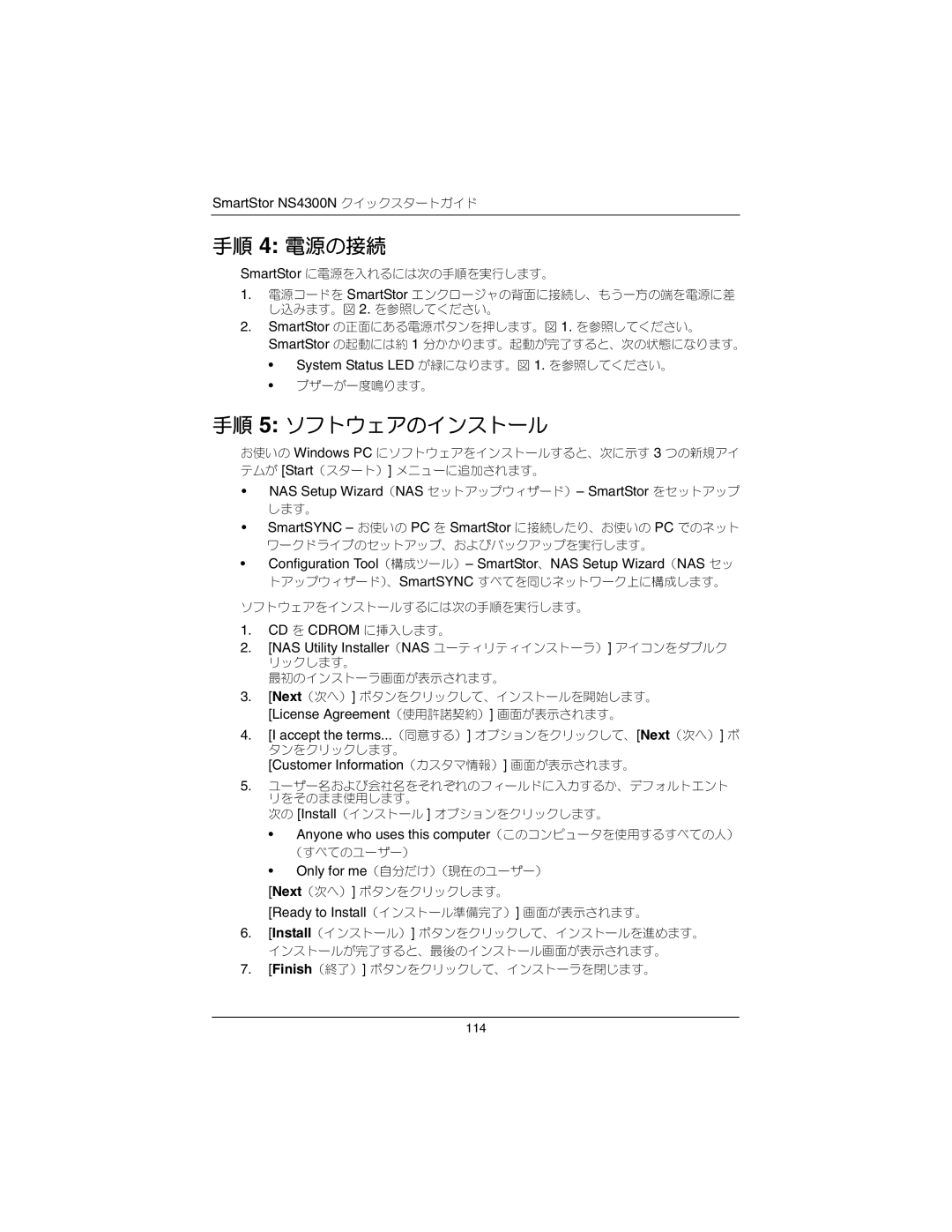NS4300N specifications
Promise Technology NS4300N is a cutting-edge NAS (Network Attached Storage) solution designed for small to medium-sized businesses looking for an efficient, reliable, and versatile storage system. This device is built to cater to the evolving needs of modern data storage while ensuring user-friendly management and robust performance.One of the standout features of the NS4300N is its support for up to four hard drives, allowing for substantial data storage capacity. With the ability to configure these drives in various RAID levels, including RAID 0, 1, 5, 6, and JBOD, users can optimize performance or redundancy based on their requirements. This flexibility makes the NS4300N ideal for those needing a balance between speed and data protection.
Equipped with a powerful processor and ample RAM, the NS4300N ensures seamless multitasking and quick file access. The device supports high-speed connectivity with dual Gigabit Ethernet ports, enabling link aggregation for increased bandwidth and redundancy. This means faster data transfer rates and minimal downtime, which is crucial for businesses relying on constant access to their data.
The NS4300N employs advanced storage technologies, including hot-swappable drive bays. This allows users to replace failing drives without powering down the unit, ensuring continuous service and reducing disruption. Additionally, the built-in cooling technology helps maintain optimal operating temperatures, prolonging the life of the hardware.
Another significant aspect of the NS4300N is its comprehensive support for various file-sharing protocols, such as SMB/CIFS, AFP, and NFS. This compatibility facilitates seamless integration into diverse operating environments, ensuring that users across different platforms can easily access their files.
The user interface of the NS4300N is designed for simplicity and ease of use, with a web-based management system that provides real-time monitoring and configuration options. This intuitive interface empowers users to manage their data efficiently and supports features like user access controls, backup settings, and system alerts.
Furthermore, Promise Technology integrates robust security measures, including AES 256-bit encryption, ensuring that sensitive business data remains protected from unauthorized access. The device also supports cloud synchronization, enabling users to back up essential data to the cloud, enhancing safety and accessibility.
Overall, the Promise Technology NS4300N is an exceptional NAS solution that combines powerful performance, user-friendly management, and advanced security features. Whether for data storage, backup, or file sharing, it stands out as a reliable asset for any business looking to streamline its data management processes.