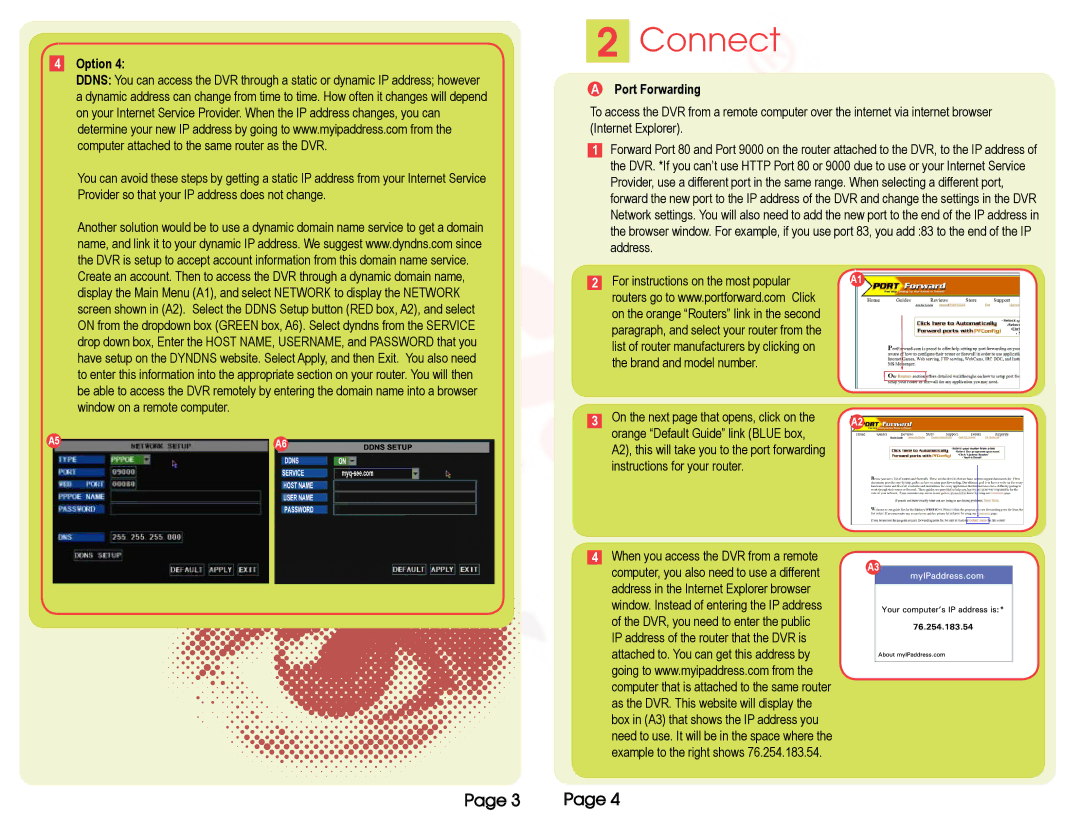QSD9004V, QSDR16RTC/B, QSDR174RTX, QSDR4RTC, QSD9004 specifications
Q-See is a leading brand in the field of security surveillance solutions, offering a variety of high-quality products designed for both residential and commercial use. Among its extensive product line, the QSDR series stands out, featuring models such as QSDR16RTC, QSDR74RTS, QSDR008RTC, QSDR16RTCB, and QSDR04RTC. Each of these models integrates cutting-edge technology and features tailored to meet diverse security needs.The QSDR16RTC is a robust 16-channel DVR that supports up to 1080p HD video quality. It features advanced motion detection capabilities and remote viewing through mobile and web apps, allowing users to monitor their premises from anywhere. Its built-in HDD supports large storage capacity, ensuring that recorded footage is available for review when needed. The model also includes a user-friendly interface that simplifies setup and operation.
In contrast, the QSDR74RTS offers a versatile 4-channel system that is particularly apt for smaller installations. This system provides clear 720p resolution video and is equipped with night vision capabilities, ensuring visibility in low-light conditions. Its compact design makes it easy to install, and the system is compatible with a range of additional cameras, enhancing flexibility.
The QSDR008RTC model is another efficient solution, providing 8 channels with full HD video clarity. This DVR also integrates motion alerts and the capability to record continuously, giving users peace of mind that they won't miss crucial footage. Remote access features enable users to retrieve footage conveniently through smartphones or tablets.
Another noteworthy model is the QSDR16RTCB, designed for larger surveillance systems with 16 channels. This system is built with a dual-stream recording feature that allows users to record high-quality video while simultaneously using lower bandwidth for remote viewing. Advanced analytics, such as line crossing detection and intrusion detection, provide users with timely notifications of suspicious activities.
Lastly, the QSDR04RTC is aimed at users seeking a streamlined solution with 4 channels. This model is geared towards budget-conscious consumers while still delivering essential features, including smart motion detection and easy setup. It provides a reliable option for home security or small business surveillance.
Collectively, the Q-See QSDR series models cater to a variety of surveillance needs, from the extensive monitoring capabilities of the QSDR16RTC to the compact efficiency of the QSDR04RTC. Their incorporation of advanced technologies ensures they offer reliable, high-quality surveillance tailored to user requirements, making them ideal choices for enhancing security measures.