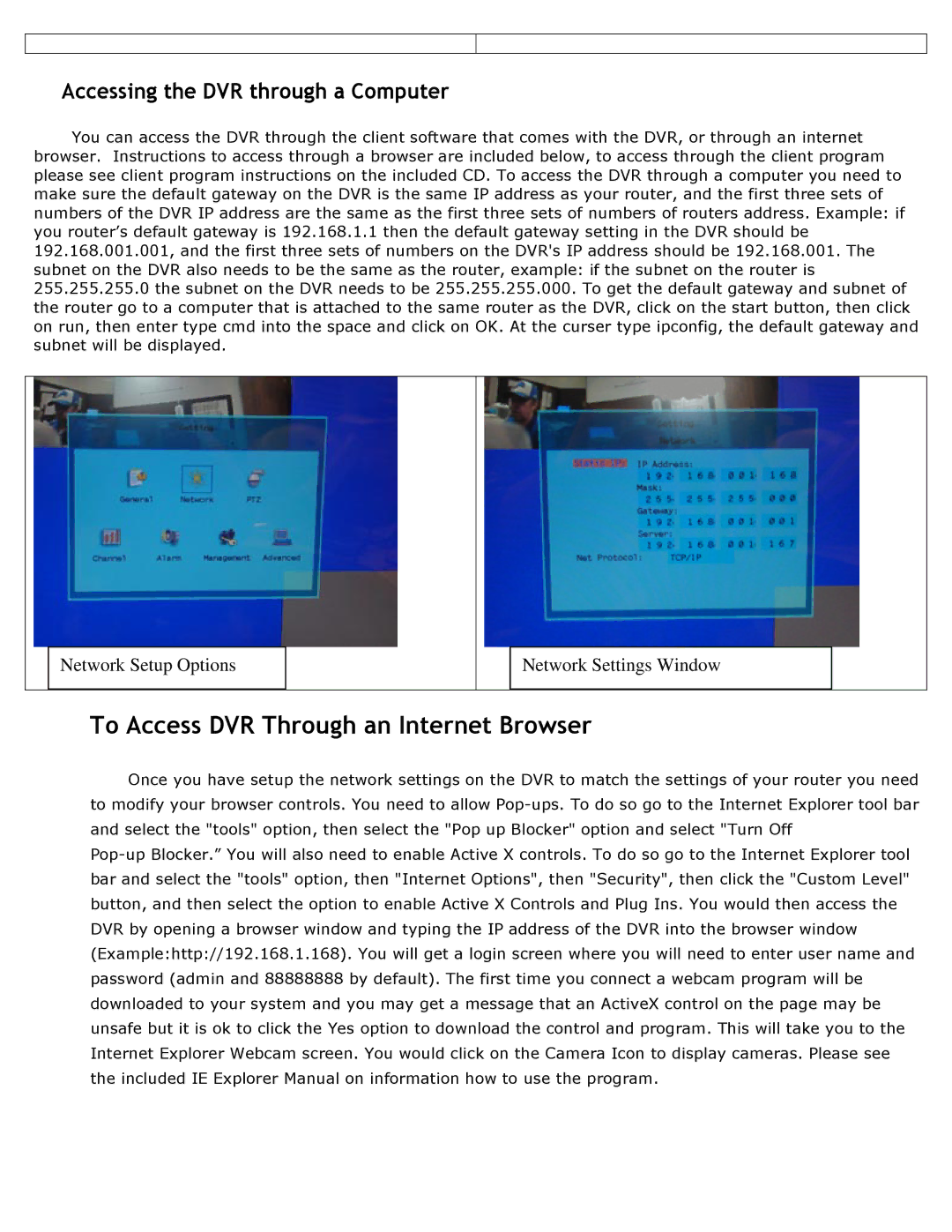Accessing the DVR through a Computer
You can access the DVR through the client software that comes with the DVR, or through an internet browser. Instructions to access through a browser are included below, to access through the client program please see client program instructions on the included CD. To access the DVR through a computer you need to make sure the default gateway on the DVR is the same IP address as your router, and the first three sets of numbers of the DVR IP address are the same as the first three sets of numbers of routers address. Example: if you router’s default gateway is 192.168.1.1 then the default gateway setting in the DVR should be 192.168.001.001, and the first three sets of numbers on the DVR's IP address should be 192.168.001. The subnet on the DVR also needs to be the same as the router, example: if the subnet on the router is 255.255.255.0 the subnet on the DVR needs to be 255.255.255.000. To get the default gateway and subnet of the router go to a computer that is attached to the same router as the DVR, click on the start button, then click on run, then enter type cmd into the space and click on OK. At the curser type ipconfig, the default gateway and subnet will be displayed.
Network Setup Options
Network Settings Window
To Access DVR Through an Internet Browser
Once you have setup the network settings on the DVR to match the settings of your router you need
to modify your browser controls. You need to allow
and select the "tools" option, then select the "Pop up Blocker" option and select "Turn Off
bar and select the "tools" option, then "Internet Options", then "Security", then click the "Custom Level"
button, and then select the option to enable Active X Controls and Plug Ins. You would then access the
DVR by opening a browser window and typing the IP address of the DVR into the browser window
(Example:http://192.168.1.168). You will get a login screen where you will need to enter user name and
password (admin and 88888888 by default). The first time you connect a webcam program will be
downloaded to your system and you may get a message that an ActiveX control on the page may be
unsafe but it is ok to click the Yes option to download the control and program. This will take you to the
Internet Explorer Webcam screen. You would click on the Camera Icon to display cameras. Please see
the included IE Explorer Manual on information how to use the program.