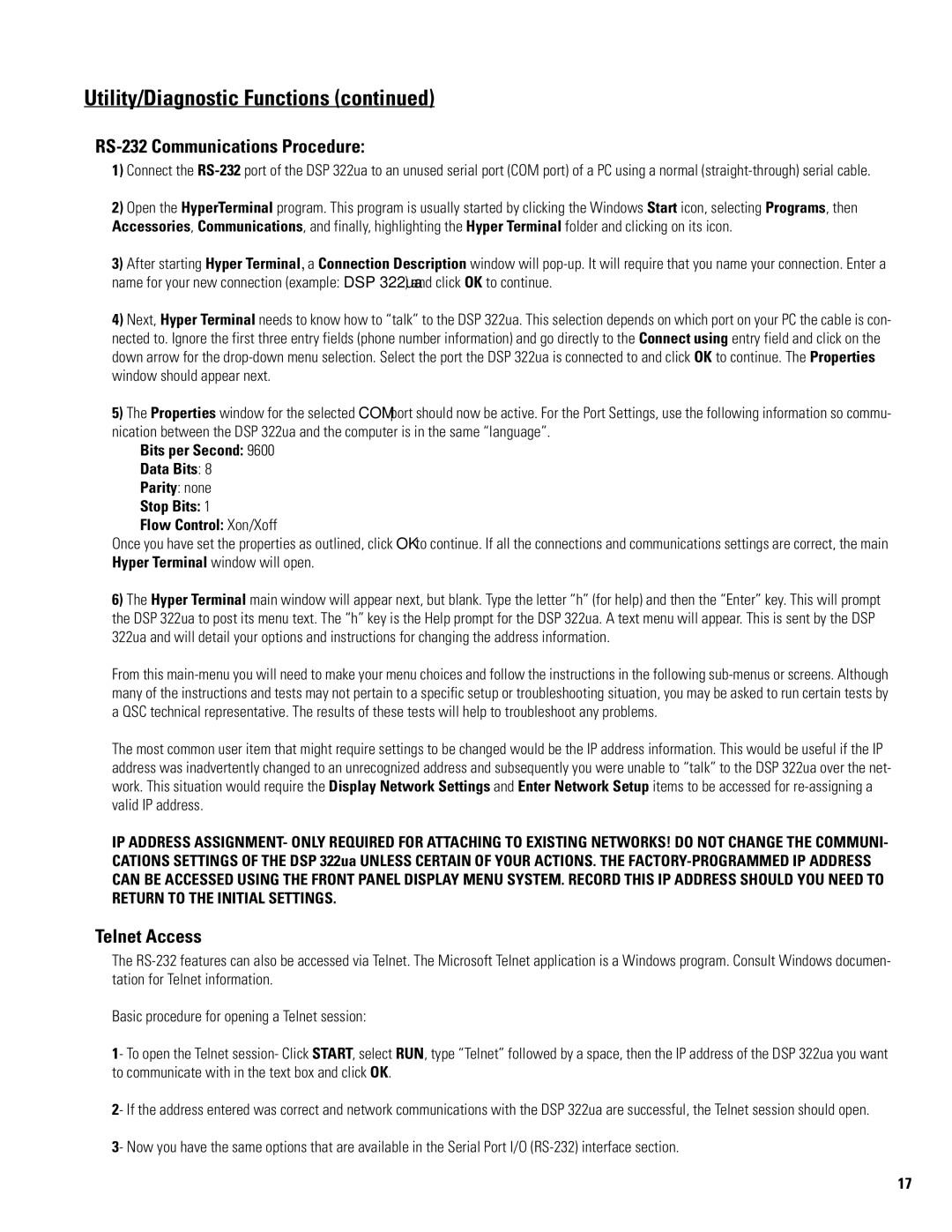DSP 322UA specifications
The QSC Audio DSP 322UA is a powerful and versatile digital signal processor designed to meet the demands of professional audio applications. It combines advanced processing capabilities with a user-friendly interface, making it an ideal solution for various sound system configurations, including live sound, fixed installations, and performance venues.One of the standout features of the DSP 322UA is its dual-channel architecture, allowing for simultaneous processing of two audio signals. This dual-channel functionality provides tremendous flexibility, enabling users to manage multiple audio sources, mix signals, and apply effects independently. The processor boasts a high-resolution 24-bit/96kHz audio processing rate, ensuring pristine sound quality and fidelity, which is paramount in professional audio settings.
In terms of connectivity, the DSP 322UA offers a variety of input and output options, including balanced XLR inputs and outputs, as well as digital AES/EBU connectivity. This wide range of connections simplifies integration into diverse audio systems, ensuring compatibility with various equipment. Furthermore, the DSP includes GPIO ports for additional control options, giving engineers more versatility in managing audio setups.
The QSC DSP 322UA is equipped with powerful signal processing tools, including a comprehensive selection of EQ options, crossover capabilities, dynamic processing, time alignment, and delay settings. Users can access numerous presets tailored for different applications and environments, streamlining setup time and ensuring optimal performance. This flexibility is essential for achieving the best sound in various acoustic environments.
Additionally, the DSP 322UA features an intuitive user interface that can be accessed via its front panel or through computer software. The onboard display and navigation controls make it easy for sound engineers to adjust parameters on the fly, enhancing live performance adaptability.
Robust protection features, including thermal management and overload protection, ensure the DSP operates reliably under demanding conditions. With its durable design and built-in safeguards, the QSC DSP 322UA is built to withstand the rigors of both touring and permanent installations.
Overall, the QSC Audio DSP 322UA stands out for its advanced processing power, flexibility, and user-friendly design. It is an outstanding choice for audio professionals looking to elevate their sound systems with precision control, exceptional audio quality, and reliable performance. Whether for a concert hall, theater, or house of worship, the DSP 322UA provides an all-in-one solution for modern audio processing needs.