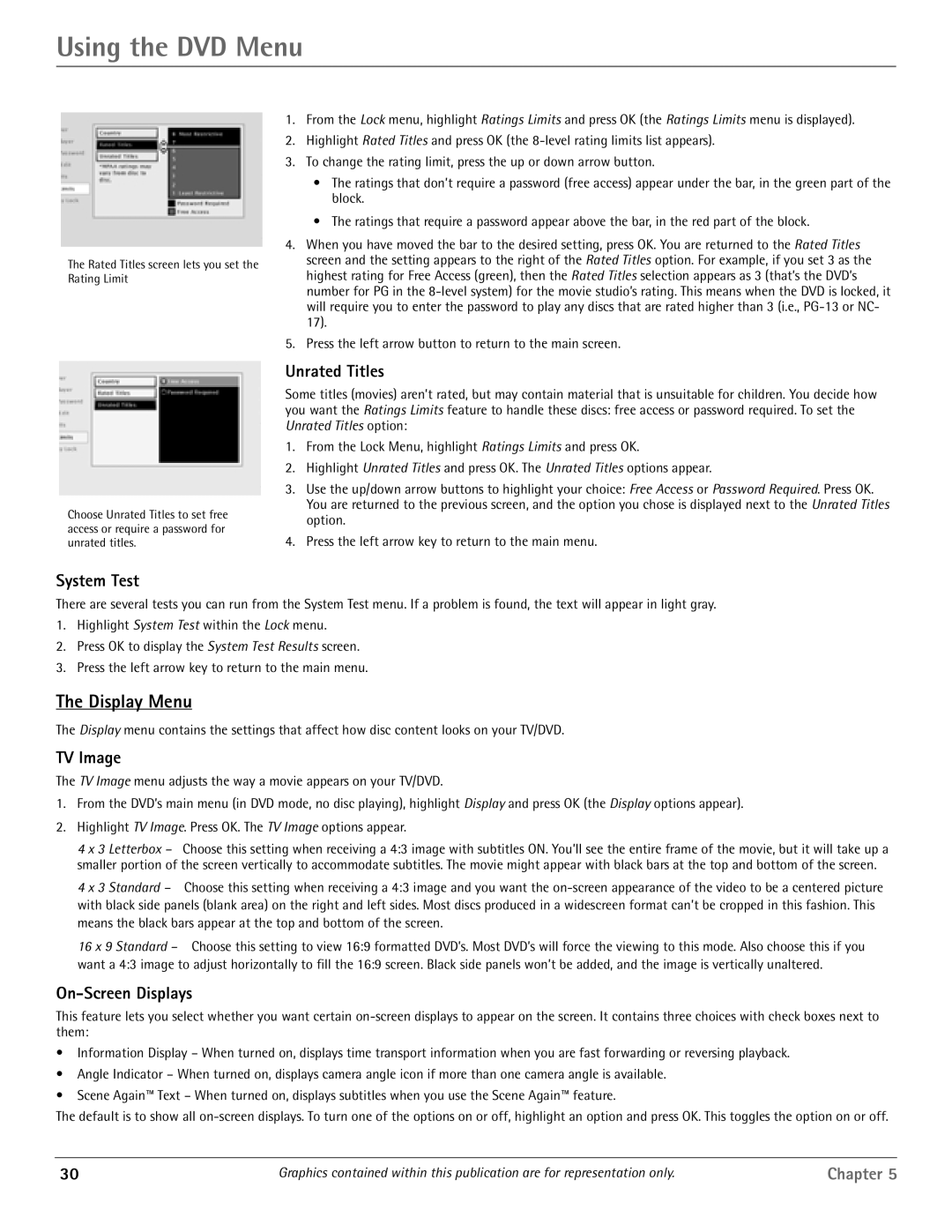Using the DVD Menu
The Rated Titles screen lets you set the Rating Limit
Choose Unrated Titles to set free access or require a password for unrated titles.
1.From the Lock menu, highlight Ratings Limits and press OK (the Ratings Limits menu is displayed).
2.Highlight Rated Titles and press OK (the
3.To change the rating limit, press the up or down arrow button.
•The ratings that don’t require a password (free access) appear under the bar, in the green part of the block.
•The ratings that require a password appear above the bar, in the red part of the block.
4.When you have moved the bar to the desired setting, press OK. You are returned to the Rated Titles screen and the setting appears to the right of the Rated Titles option. For example, if you set 3 as the highest rating for Free Access (green), then the Rated Titles selection appears as 3 (that’s the DVD’s number for PG in the
5.Press the left arrow button to return to the main screen.
Unrated Titles
Some titles (movies) aren’t rated, but may contain material that is unsuitable for children. You decide how you want the Ratings Limits feature to handle these discs: free access or password required. To set the Unrated Titles option:
1.From the Lock Menu, highlight Ratings Limits and press OK.
2.Highlight Unrated Titles and press OK. The Unrated Titles options appear.
3.Use the up/down arrow buttons to highlight your choice: Free Access or Password Required. Press OK. You are returned to the previous screen, and the option you chose is displayed next to the Unrated Titles option.
4.Press the left arrow key to return to the main menu.
System Test
There are several tests you can run from the System Test menu. If a problem is found, the text will appear in light gray.
1.Highlight System Test within the Lock menu.
2.Press OK to display the System Test Results screen.
3.Press the left arrow key to return to the main menu.
The Display Menu
The Display menu contains the settings that affect how disc content looks on your TV/DVD.
TV Image
The TV Image menu adjusts the way a movie appears on your TV/DVD.
1.From the DVD’s main menu (in DVD mode, no disc playing), highlight Display and press OK (the Display options appear).
2.Highlight TV Image. Press OK. The TV Image options appear.
4 x 3 Letterbox – Choose this setting when receiving a 4:3 image with subtitles ON. You’ll see the entire frame of the movie, but it will take up a smaller portion of the screen vertically to accommodate subtitles. The movie might appear with black bars at the top and bottom of the screen.
4 x 3 Standard – Choose this setting when receiving a 4:3 image and you want the
16 x 9 Standard – Choose this setting to view 16:9 formatted DVD’s. Most DVD’s will force the viewing to this mode. Also choose this if you want a 4:3 image to adjust horizontally to fill the 16:9 screen. Black side panels won’t be added, and the image is vertically unaltered.
On-Screen Displays
This feature lets you select whether you want certain
•Information Display – When turned on, displays time transport information when you are fast forwarding or reversing playback.
•Angle Indicator – When turned on, displays camera angle icon if more than one camera angle is available.
•Scene Again™ Text – When turned on, displays subtitles when you use the Scene Again™ feature.
The default is to show all
30 | Graphics contained within this publication are for representation only. | Chapter 5 |