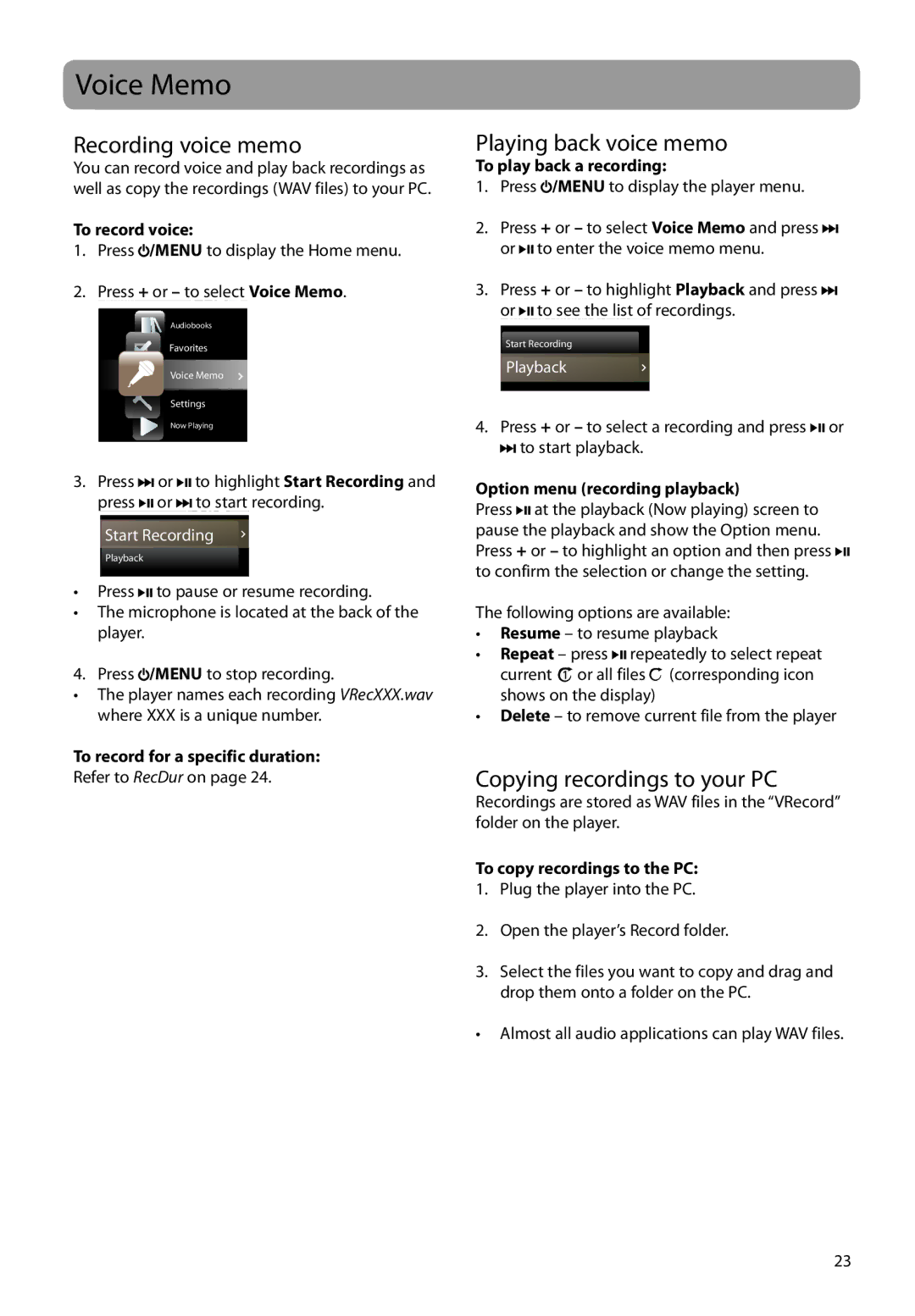Voice Memo
Recording voice memo
You can record voice and play back recordings as well as copy the recordings (WAV files) to your PC.
To record voice:
1.Press ![]() /MENU to display the Home menu.
/MENU to display the Home menu.
2.Press + or – to select Voice Memo.
Audiobooks
Favorites
Voice Memo
Settings
Now Playing
3.Press ![]()
![]() or
or ![]()
![]() to highlight Start Recording and press
to highlight Start Recording and press ![]()
![]() or
or ![]()
![]() to start recording.
to start recording.
Start Recording
Playback
•Press ![]()
![]() to pause or resume recording.
to pause or resume recording.
•The microphone is located at the back of the player.
4. Press ![]() /MENU to stop recording.
/MENU to stop recording.
•The player names each recording VRecXXX.wav where XXX is a unique number.
To record for a specific duration:
Refer to RecDur on page 24.
Playing back voice memo
To play back a recording:
1.Press ![]() /MENU to display the player menu.
/MENU to display the player menu.
2.Press + or – to select Voice Memo and press ![]()
![]() or
or ![]()
![]() to enter the voice memo menu.
to enter the voice memo menu.
3.Press + or – to highlight Playback and press ![]()
![]()
or ![]()
![]() to see the list of recordings.
to see the list of recordings.
Voice Recording ![]()
Start Recording
Playback
4.Press + or – to select a recording and press ![]()
![]() or
or ![]()
![]() to start playback.
to start playback.
Option menu (recording playback)
Press ![]()
![]() at the playback (Now playing) screen to pause the playback and show the Option menu. Press + or – to highlight an option and then press
at the playback (Now playing) screen to pause the playback and show the Option menu. Press + or – to highlight an option and then press ![]()
![]() to confirm the selection or change the setting.
to confirm the selection or change the setting.
The following options are available:
•Resume – to resume playback
•Repeat – press ![]()
![]() repeatedly to select repeat current 1
repeatedly to select repeat current 1![]() or all files
or all files ![]() (corresponding icon shows on the display)
(corresponding icon shows on the display)
•Delete – to remove current file from the player
Copying recordings to your PC
Recordings are stored as WAV files in the “VRecord” folder on the player.
To copy recordings to the PC:
1.Plug the player into the PC.
2.Open the player’s Record folder.
3.Select the files you want to copy and drag and drop them onto a folder on the PC.
•Almost all audio applications can play WAV files.
23